A Wise Use Of Time Mac OS
Decisions made years ago about which operating system to roll out can affect corporate security today. Of the big three in widespread use, one can credibly be called the most secure. In this article we will tell you about how to manage storage on Mac with 10 useful ways. The most efficient way can free up 40% space for you!
- 27.11.2020
- Category:Productivity
- Wise_Menu_1.8_MAS__HCiSO_Torrentmac.net.dmg
- Size:5.8 MB
- Wise_Menu_1.8_MAS__HCiSO_Torrentmac.net.dmg [5.8 MB]
- Download:
Description for Wise Menu 1.8
Wise Menu 1.8 MAS
Wise Menu is an ultra light Finder extension that adds useful actions to the context menu that appears on right clicking any item in Finder. The additional menu items that are added on installing this extension makes it quick and super easy to do certain things which are not available by default in the context menu. These may be instantly creating new document in a desired folder, copying or moving files or folders from one location to another, opening terminal windows with current finder folder, etc.
Let’s take a look as what all additional Menu options are available in Wise Menu:
1. Open Terminal
This Menu Item action allows you to open Terminal instantly.
2. Open in new Terminal Tab
This Menu Item action allows you to open a new Terminal tab in an open Terminal window and will change the directory to the location of the selected directory in the Finder.
3. Open in new Terminal Window
This Menu Item action allows you to open a Terminal window at the location of the selected directory in the Finder.
4. Set as Wallpaper
This menu item option is available when you right click on an image and you can set that image as desktop Wallpaper in just a click.
5. Create New Text File
Sometimes we need to quickly create a new document file but Finder lacks to give an easy way to create new text files option in the Context menu. Wise Menu makes this possible with just few clicks using the Right Click Menu item.
6. Copy path to Clipboard
This menu item action copies the entire full file path of the selected file to your clipboard.
7. Send via Mail
Select a file within Finder, right click and then use this menu item action to attach them to an email automatically. Your mail client must be configured to support this functionality.
8. Show / Hide Hidden Files in Finder
The menu item allows you to easily toggle whether to allow Finder to show or hide the hidden files.
9. Move to a folder
Moving files and folders on your Mac is made much easier with Wise Menu, simply right click on any file or folder, click menu option to move that item, authorize in Open panel and instantly choose destination and the selected file/folder will be moved.
10. Copy to a folder
Copying files and folders on your Mac is made much easier with Wise Menu, simply right click on any file or folder that you want to copy to another location, click menu option to copy that item, authorize in Open panel and instantly choose destination and the selected file/folder will be copied.
11. Open New Finder Window
Wise Menu makes it very easy to quickly open a new Finder window at a specific location. Having this menu item in the Context Menu can result in a huge improvement to your Finder workflow as well as will help to save time by getting quick actions.
You can have the added menu items directly listed in the Context Menu or you can choose to put them in a Sub menu under ‘Wise Menu’.
You can configure as which menu items you want or do not want from the Application Settings.
You will need to allow the extension to work in System Preferences when installing Wise Menu.
Menu item option to Scan for Duplicate Files will need the application “Duplicate Files Sweeper” to be installed on your Mac. This is available on the Mac App Store.
Menu item option to Scan for Similar Photos will need the application “Duplicate Photos Sweepoff” to be installed on your Mac. This is available on the Mac App Store.
What’s new
- Release notes not available at the time of this post.
Compatibility: macOS 10.12 or later, 64-bit processor
Homepage https://apps.apple.com/app/wise-menu/id1479655979
Summary :
This post provides four solutions to recover deleted files from Mac Terminal and puts emphasis on recovering deleted files from Mac Terminal with third-party software. Moreover, it gives 2 useful tips for Mac Terminal deleted files recovery.
Quick Navigation :
Now, more and more users like running Mac computer, for it contains an excellent operating system – Mac OS X. However, no matter how wonderful an operating system is, data loss is inevitable. A true example is shown here.
I need help! I want to recover deleted files from Mac Terminal! However, every time I opened the Terminal window, I could not find any useful commands. Now, what should I do?
Here, in today’s post, I am going to show you 4 different solutions to recover deleted files from Mac.
4 Solutions to Recover Deleted Files from Mac Terminal
- Recover deleted files from Mac Terminal with Time Machine
- Recover deleted files from Mac Trash
- Recover deleted files from Mac Terminal with MiniTool Mac Data Recovery
- Recover deleted files from Mac Terminal via data recovery companies
Solution 1: Recover Deleted Files from Mac Terminal with Time Machine
I am sure that every Mac user has heard of the Time Machine, a backup application distributed with the Apple Mac OS computer operating system and is designed to work with the Time Capsule storage product, as well as other internal and external disk drives.
In a word, with Time Machine, we can easily and quickly recover lost data. It is indeed an effective solution for Mac lost files recovery. However, it has a big disadvantage. If there is no Time Machine backup file, we cannot find lost files.
Solution 2: Recover Deleted Files from Mac Trash
Like Windows operating system, Mac OS X offers Trash where any files that are deleted from the Finder in Mac OS X go to. They are kept here so that if you later change your mind, the files can be rescued. Thus, if you find your files are deleted by mistake, you may turn to Trash to get deleted Mac files back. Open Trash, find the deleted file, right click it and then choose Put Back from the drop-down list.
Although the above 2 solutions may help to restore Mac deleted files, what should you do if you cannot find desired files by using these two methods?
WANT TO KNOW THE BEST WAY?
Solution 3: Recover Deleted Files from Mac Terminal with Third-party Software
Experienced Mac users will firstly think of Mac data recovery software when it comes to Mac Terminal files recovery.
However, since Mac OS is very different from Windows operating system, there is a few Mac data recovery software can help to get deleted files back from Mac Terminal. MiniTool Mac Data Recovery, professional and easy-to-use Mac data recovery software, can help to easily and quickly recover lost data without affecting the original data.
Download the Free edition and have a try!
Step-by-step Guide to Recover Deleted Files from Mac Terminal
Before recovering Mac terminal deleted files, you should download the professional Mac data recovery software, and then install it on computer. Note: Do not install it on the drive containing lost data.Otherwise, the original deleted data will be overwritten and there is no way to recover them.
Next, let’s discuss the details.
Look!!!
Step 1: Launch MiniTool Mac Data Recovery to get its main interface with 4 different relatively independent data recovery modules as sown below.
At this time, since each data recovery module focuses on different data loss scenarios, you can select a suitable one according to actual needs. Here, we take for example.
- Undelete Recovery helps Mac users quickly recover data lost due to accidental deletion from storage devices.
- Damaged Partition Recovery recovers lost data from existing partitions, such as damaged partition, formatted partition and the partition with a RAW file system.
- Lost Partition Recovery recovers lost data from lost or deleted partition.
- Digital Media Recovery recovers photos, audios, videos and other multimedia files from portable storage devices, such as memory card, and USB flash drive on Mac OS.
Step 2: Select the target drive contains lost data and then tap Scan button to continue.
Step 3: Choose all needed data. At this time, if you want to quickly find desired data from lots of different files, you can turn to the 'Filter' feature since it helps users filter out unnecessary files via file name, extension name, file size, and creation time, thus saving much time. After selecting files, you can click Save button and tap Browse to select a suitable place to store them on a safe place.
If you turn to Undelete Recovery to recover deleted files from HFS+ partition, you will receive the following error 'To recover deleted files for HFS+ partition, please use Full Scan function of Damaged Partition Recovery.' (picture below)
Here, since Undelete Recovery feature doesn’t support HFS+ partition, we had better tap Damaged Partition Recovery feature on the main interface of MiniTool Mac Data Recovery to get the following window. (The Damaged Partition Recovery not only can support HFS+ partition but also supports FAT32 partition.)
In this window, select the desired HFS+ partition and then click Full Scan button to make a full scan on it. In addition, you can turn to the Settings feature in this interface to set a range for data searching so as to save time and improve efficiency.
After scanning, you are able to select all needed files, and then save them on a safe place.
I successfully recovered deleted files from HFS+ partition by using MiniTool Mac Data Recovery.
See! With only 3 simple steps, we can easily and quickly recover deleted files from Mac Terminal without bringing any damage to the original data.
Sum up
A Wise Use Of Time Mac Os X
MiniTool Mac Data Recovery, best Mac data recovery software, is a wise choice for Mac users to recover lost data. It not only can recover deleted files, but also can recover data from damaged, formatted, RAW, and lost partition (neither the HFS+ partition nor the FAT32 partition). In addition to Mac drive data recovery, this easy-to-use Mac data recovery software also can help to recover data from USB flash drive, memory card, and other storage devices.
Solution 4: Recover Deleted Files from Mac Terminal via Recovery Companies
Last but not least, here, we also want to share another solution for Mac Terminal deleted files recovery.
A Wise Use Of Time Mac Os 11
If you don't like the above 3 solutions, you can turn to professional data recovery companies to restore lost files from Mac Terminal. With the help of data recovery companies, you don’t need to back up all needed data, and don’t need to buy any data recovery programs.
Although almost all data recovery companies can help to retrieve lost data, it has two big disadvantages.
One, the recovery fees charged by companies is so high that common users cannot afford them. Second, users have to bear the risk of leaking privacy in the process of file recovery.
After seeing the above 4 different Mac files recovery solutions, I guess you might know which one is the best choice for you to carry out Mac file recovery. And, in my opinion, I prefer to choose MiniTool Mac Data Recovery to get lost data back because this Mac data recovery software is fast, safe and easy to use. With it, I can quickly recover lost data without affecting the original data.
Supplementary Information
Now, almost every user knows how to recover deleted files from Mac Terminal. However, do you know what Mac Terminal is? What can we do with Mac Terminal?
What is Mac Terminal?
Terminal is the terminal emulator included in the Mac OS operating system by Apple. When launched, it provides a line interface to control the underpinnings of the UNIX based operating system.
The title bar of the Terminal window displays the name of the current user, the type of shell, and the size of the window in pixels. If you look at the command-line inside the window, you'll see that each line starts with the name of the Mac and is followed by the name of the current user.
How to use Terminal on a Mac?
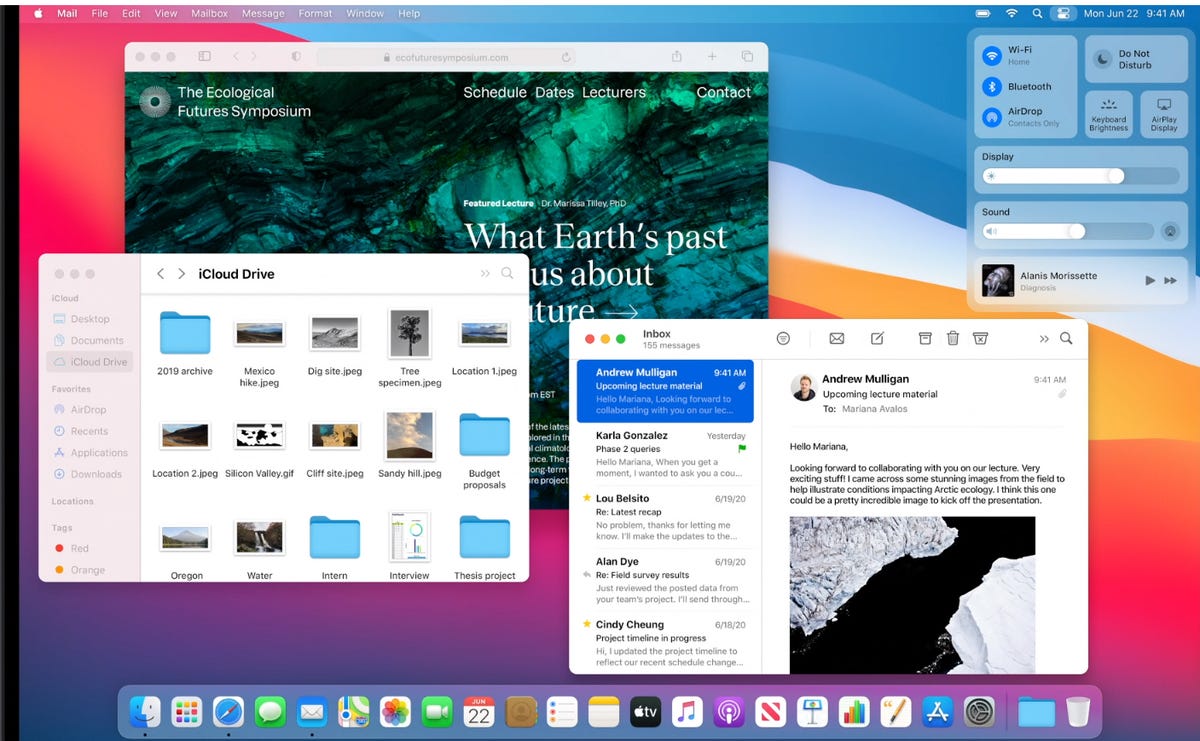
As a matter of fact, it is not so difficult to use Terminal. You directly need to type a command on the command-line and press Return to execute it. A command has three elements to it: the command itself, an option which modifies the command's output, and an argument.
If you type a command in Terminal, it's executed in your current location, unless you specify otherwise.
If you launch a new Terminal window, the location is at the top level of your Home directory. In a word, every command is relative to that location.
Now, if you want to know more details about Mac Terminal, you can read this post: Terminal (macOS).
2 Useful Tips for Mac Terminal Deleted Files Recovery
1: Back up data with Time Machine
As we know, Mac OS offers Time Machine to help back up data and restore Mac data. Therefore, once our data are lost, we can easily and quickly recover them from Time Machine backup files. So, please back up all needed data with Time Machine in case of any accidents.
2: Do not overwrite lost data
Once your data are lost, please stop writing new data on the drive containing lost data. As long as the original data is overwritten, these deleted or lost data cannot be recovered by any data recovery solution, including data recovery companies and data recovery software.
A Wise Use Of Time Mac Os Download
Bottom Line
At the end of this post, I want to stress the third solution again. In short, to recover Mac deleted or lost files without Time Machine backup, you had better choose MiniTool Mac Data Recovery. Developed by famous software development company MiniTool Software Ltd., this powerful Mac data recovery software can help to effectively recover files that have been lost in a variety of ways because of its excellent performance, high security and simple operation.
Top recommendation
What should we do if our Mac computer is dead? In this situation, is it possible to restore data from dead Mac computer? Can we still use MiniTool Mac Data Recovery to recover lost data from dead computer hard drive? Of course, we can! We can remove the hard disk and then connect it to another drive as a secondary drive, and try this professional Mac data recovery software. On the other hand, we can try using another tool – MiniTool Mac Data Recovery Bootable Edition. For more details, please see this post: You're Able To Recover Data From Dead MacBook, That's Impressive.
Now, it’s your turn to recover deleted files! Choose the right solution to get lost data back.
Should you have any question about how to recover deleted files from Mac Terminal by using MiniTool Mac Data Recovery, please leave it in the below comments or directly contact us via [email protected]. Much appreciated!
Recover Deleted Files from Mac Terminal FAQ
- Launch MiniTool Mac Data Recovery.
- Select a data recovery module.
- Full scan the drive containing deleted files.
- Check the needed files and save them in a safe place.
- In Mac OS, find the folder where there might be hidden files.
- Press Command + Shift + Period to see hidden files.
- In windows, right-click the Recycle Bin.
- Find and select the recently deleted files.
- Click the Restore the selected items.