Ball Of Light (itch) Mac OS
'This, dear reader, is about as far away from 'toy' as a controller gets ... the NS6 is a beast.'
- DJWorx.com
The most basic reason the beach ball appears is because your Mac’s hardware can’t handle the software task at hand. It’s not unusual to see the occasional beach ball when you Mac is performing. Medium 40mm ball is designed as a perfect sphere to provide exceptional precision Compact footprint takes up less desk space than you’d need to operate a mouse Ambidextrous design works equally well for both right-handed and left-handed users.
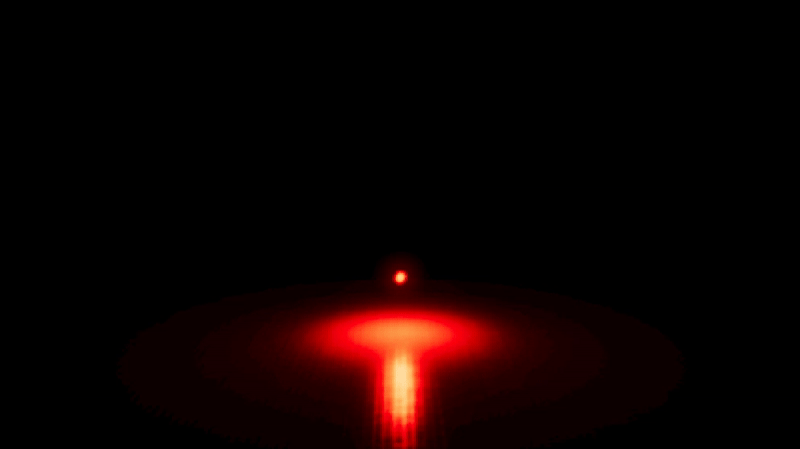
Rock-solid and portable, analog and digital, practical and powerful. With NS6, groundbreaking technology blends with Numark's decades of expertise in engineering cutting-edge DJ gear to gives you one of the world's most advanced controllers. Designed in partnership with Serato, NS6 delivers incredible 4-deck performance with the groundbreaking capabilities of Serato DJ software. NS6 comes ready to control four channels of software plus external sources. Connect and mix CD players, turntables, MP3 players, and more right along side Serato DJ. NS6 is ready to go wherever you want to take it — both physically and musically.
High-Resolution Control
NS6’s aluminum platters are supported by the same ultra-high-resolution MIDI as the award-winning NS7 and the all-new NS7II—3600 ticks of resolution per rotation. It’s the tightest response ever produced in a DJ controller. When combined with NS6’s automatically adjusted platter sensitivity the result is ultra-precise, high definition turntable control. Beyond the platters, NS6 keeps your mix super tight with high-resolution 14-bit MIDI control throughout. Designed to work flawlessly with Serato DJ, NS6 erases the line between hardware and software. Bi-color LEDs also surround each platter, providing both an indication of the deck in control and also a Deck’s playback status, and effects can be instantly accessed by channel.
“Well built, nicely laid out, gorgeous jogwheel performance, true pro feature set, great sound quality, lots of flexibility ... a stylish, fun and professional DJing solution right from the box.” -Digital DJ Tips
Independent Mixer
At the heart of NS6 is a four-channel mixer that can operate standalone, which means you can mix up to four external sources without even turning your computer on. Connect and mix CD players, turntables, MP3 players, or any other external source—you never have to worry about the awkward silence and inevitable moans of an unhappy crowd. Plus, the built-in 24-bit audio interface was engineered without compromise, giving NS6 audiophile-grade circuitry that keeps your mix clean and clear.
Connect Anything
A full range of input and outputs for connecting virtually any device: RCA inputs on each channel and four line-level inputs with two switchable to phono and two switchable to mic. Each of NS6’s four channels has an input selector so you can easily transition between controlling Serato DJ’s four software decks and your external sources. Control Serato one moment; mix in your turntable, iPod, or a mic the next. NS6 makes it possible to grab music from virtually any source and bring it into your mix.
Enhanced Strip Search
Using just the tip of your finger, you can glide to any point in a track effortlessly, then drop the virtual needle exactly where you want to be. Initially introduced on NS7, Numark’s exclusive Strip Search virtual-needle-drop technology now includes a parallel string of bright red LEDs, so you can tell where the track is just by looking. It’s one less reason to be staring at your computer screen. NS6’s combination of premium features don’t require you to conform to them. They conform to you, empowering you to perform and mix at your highest level. In addition, unlike some imitations, the Strip Search touch strips are positioned intuitively, so you will never hit them accidentally.
“ ... the perfect balance of “serious” size with DJ-friendly portability.” - DJ Tech Tools
The Spinning Beach Ball of Death |
The spinning wait cursor or spinning disc pointer — where your mouse pointer becomes the rotating color wheel or 'spinning beach ball' seen above — generally indicates that your Mac® is engaged in a processor-intensive activity. For example, applying a Gaussian blur to an image in Adobe® Photoshop® is a processor-intensive activity.
In most cases, the 'beach ball' disappears within several seconds. However, there are cases when the 'beach ball' spins protractedly, a condition colloquially known as 'The Spinning Beach Ball of Death' (SBBOD).
This FAQ — derived from a corresponding chapter in our Troubleshooting Mac OS X e-book— discusses solving common SBBOD problems, both generally and in Web browsers. The following topics are addressed:
- The SBBOD defined.
- Troubleshooting SBBOD problems.
- Resolving common SBBOD problems:
- The SBBOD appears frequently during your work.
- The SBBOD appears temporarily, but frequently in most applications.
- The SBBOD appears when accessing a hard disk or optical drive.
- The SBBOD appears continuously in one application.
- The SBBOD appears continuously in all applications.
- The SBBOD appears while using Help.
- The SBBOD appears when quitting an application.
- Resolving SBBOD problems in Web browsers:
- The SBBOD and a 'slow script' alert appear while loading a Web page.
- The SBBOD spins continuously while loading a specific Web page.
- The SBBOD appears briefly, but frequently in your Web browser.
The SBBOD defined
Apple® defines the spinning wait cursor in two documents. The first definition is in the 'User Experience Guidelines' chapter of the Apple Human Interface Guidelines:
- 'The spinning wait cursor is displayed automatically by the window server when an application cannot handle all of the events it receives. If an application does not respond for about 2 to 4 seconds, the spinning wait cursor appears.'
Here, window server is the background process WindowServer, whose primary task is running the Mac OS X windowing system, i.e. its graphical user interface (GUI).
The second definition is in the AppleCare® Knowledge Base document 'Mac 101: Mac Essentials':
- 'Sometimes when your Mac is hard at work, your pointer may temporarily turn into a colorful spinning disc, which generally indicates that a task is in progress.'
While the Apple Style Guide (PDF) specifies that the SBBOD is officially named the spinning wait cursor, most AppleCare Knowledge Base articles about the SBBOD call it the spinning disc pointer.
Paraphrasing these definitions, the spinning wait cursor informs you that your Mac is busy with a task, usually in the current application, and it will disappear when that task is finished.
Occasional appearances of the beach ball can be expected. Depending on your Mac's current workload, even common tasks may temporarily overtax your Mac's resources, such as its CPU or available RAM. For example, opening complex applications, video encoding, or syncing large files with iTunes® may result in a brief appearance of the SBBOD, especially if other applications are also busy. Nevertheless, the SBBOD can indicate that an application or a system process is frozen, hung, or grossly inefficient.
Troubleshooting SBBOD problems
SBBOD problems originate in issues with hardware, software, or both. Activity Monitor, located in the Macintosh HD > Applications > Utilities folder, is useful in troubleshooting SBBOD problems.
The first step in dealing with any SBBOD problem is patience: wait a few minutes to see if the issue resolves itself as your Mac balances resource availability against the demands of the tasks it is processing.
Resolving common SBBOD problems
The SBBOD appears frequently during your work
| Symptom: | The SBBOD frequently interrupts your work with CPU-intensive applications, such as multimedia editing software. |
| Cause | Solution | ||||
Insufficient CPU, RAM, or free disk space for your type of work. |
|
The SBBOD appears temporarily, but frequently in most applications
| Symptom: | The SBBOD appears in many applications, even those that are not normally CPU-intensive, such as reading e-mail, listening to music, or browsing the Web. The SBBOD appears temporarily for either a brief or extended period of time. |
| Cause | Solution | |
An errant application or background process is monopolizing the CPU. This assumes that your CPU, RAM, and free disk space are adequate. |
|
The SBBOD appears when accessing a hard disk or optical drive
| Symptom: | The SBBOD appears when accessing a hard disk drive or optical drive, such as when opening or saving a file. The SBBOD may spin for up to 30 seconds or more. You may hear whirring from one or more of your drives while the SBBOD spins. |
| Cause | Solution | |||||||||||||||
Hard drive sleep. After a specific period of inactivity, hard disk and optical drives spin down to conserve energy, a state known as Standby mode. Accessing a drive in Standby mode can result in the SBBOD appearing while the drive spins up. |
|
The SBBOD appears continuously in one application
| Symptom: | The SBBOD spins continuously in a specific application. Activity Monitor and the application's Dock icon indicate that the application is Not Responding. Other applications are responding nominally. |
| Cause | Solution | ||||||
The application is frozen or hung. |
|
The SBBOD appears continuously in all applications
| Symptom: | The SBBOD appears constantly in all applications. Your Mac is unresponsive. |
| Cause | Solution | ||||||||||
Your Mac is frozen or hung. This may be due to a hung system process or a potential hardware problem. |
|
The SBBOD appears while using Help
| Symptom: | When accessing or searching Help for a Mac OS X application, the SBBOD appears in Help Viewer. |
| Cause | Solution | |||||||
Problem with Internet connection or Help Viewer. Help Viewer checks for new or revised content on Apple's Help servers using your Internet connection. If you have used Help infrequently or have a slow Internet connection, the SBBOD may appear. Note that this problem was more common in early versions of Mac OS X. |
|
The SBBOD appears when quitting an application
| Symptom: | After quitting an application, it remains open for several minutes, during which the SBBOD appears. |
| Cause | Solution | |
Anti-piracy license verification. A third-party application may 'phone home' via the Internet to validate your license to use that software. If you enabled the Mac OS X Firewall, certain settings may prohibit this process, resulting in the SBBOD appearing for a few minutes until the application abandons the attempt to 'phone home.' Note that this issue was more common with early Mac OS X-compatible versions of Microsoft® applications. |
|
Resolving SBBOD problems in Web browsers
The SBBOD and a 'slow script' alert appear while loading a Web page
| Symptom: | The SBBOD appears and spins continuously in your Web browser while loading a Web page. After a time, an alert window opens stating that a script is slowing the browser; the alert window contains buttons labeled Stop and Continue. |
| Cause | Solution | ||||||||||
|
|
The SBBOD spins continuously while loading a specific Web page
Ball Of Light (itch) Mac Os X
| Symptom: | While loading a specific Web page, the SBBOD appears and spins continuously. The 'slow script' alert cited in the previous problem does not appear. |
| Cause | Solution | ||||||||||
|
|
Ball Of Light (itch) Mac Os 7
The SBBOD appears briefly, but frequently in your Web browser
| Symptom: | Your Web browser has been open for a considerable period of time. You have opened numerous web pages and many may still be open. The SBBOD appears briefly, but frequently when performing actions in the browser, such as loading new pages, finding text (Command-F), or typing in input fields. |
Ball Of Light (itch) Mac Os Update
| Cause | Solution | |||||||||||||||||||||||||
This is a common problem with Web browsers after extended use. It may be related to issues with managing the browser cache or history. Browser responsiveness tends to decrease with time the longer a browser is open, the more Web pages that have been loaded, and the more Web pages that are open concurrently. |
|