Critters Mac OS
Critters compiles using cmake on Mac OS, GNU/linux, and cygwin with: mkdir build cmake. Make Feel free to substitute you own cmake Generator. Typing cmake -G will show you a list of generators for your cmake. There is 1 cmake configuration option: WITHSOLUTIONS It defaults to OFF. If set to ON, it will attempt to compile the sample critter. Critter Crush - Hunting Game Download and Install for your computer - either Windows PC 10, 8 or 7 and macOS 10 X, 32/64-bit processor, we have you covered.
Big Sur InfomationCCRL Rating: 3232 CEGT Rating: 3098. Critter is the UCI chess engine available for Windows, Mac, Android, and Linux. You can use it for private purposes only. It was initially written in Delphi but later converted to C using Bitboard technology. Combo Critters free download - VIA Vinyl AC'97 Codec Combo Driver, Vinyl AC'97 Codec Combo Driver (WDM), Combo Critters, and many more programs. Apple Mac OS X Tiger 10.4.11 Combo Update. Coin Critters (Mac abandonware from 1994) To date, Macintosh Repository served 1434439 old Mac files, totaling more than 283571.4GB!
SuperDuper! v3.5, which is Big Sur compatible and produces bootable Intel and M1 backups, is now in Beta: see the Shirt Pocket blog for information.
Have no fear. SuperDuper v3.3.1 is here, and it includes full Catalina support!
SuperDuper is the wildly acclaimed program that makes recovery painless, because it makes creating a fully bootable backup painless. Its incredibly clear, friendly interface is understandable, easy to use, and SuperDuper's built-in scheduler makes it trivial to back up automatically. It's the perfect complement to Time Machine, allowing you to store a bootable backup alongside your Time Machine volume—and it runs beautifully on your Mac!
Version 3.3.1 lets you ignore 'missing drive' errors during scheduled copies, and also improves Smart Wake, which ensures your backups happen whether your Mac is awake or asleep...and won't turn on your screen if your Mac is already awake.
This new version also improves Smart Delete, an awesome new capability that minimizes the possibility of disk full errors while maintaining safety with no speed penalty, native Notification Center support, a Finder extension to quickly run copies, and other improvements. SuperDuper can even create and copy from snapshots, which means with an APFS backup drive, you can restore today's Smart Update, yesterday's, etc! It's super cool.
SuperDuper's interface confirms all your actions in simple, clear language to ensure that the end result is exactly what you intended. Take a look, and click for additional screen shots!
· Main Window · Progress · Snapshots · Scheduling · General Options · Advanced Options ·
The SuperDuper! Main Window
We all know that using the Macintosh is usually a trouble-free experience.
Except when it's not. Like when:
- Your hard drive starts making that horrible clicking noise that signals an imminent meltdown
- A momentary lapse of coordination causes your MacBook Pro to take a dirt nap
- The system suddenly fails to boot
- Your most important day-to-day application isn't working with the system update you just applied
- The new driver you just updated is causing your Macintosh to crash
- That lousy software you just tried didn't come with an uninstaller, and scattered files all over your drive
- You need to restore a stable copy of your system, but don't want to lose what you've been working on
- You need to test new versions of the operating system with production data you can't afford to lose
It happens to all of us, eventually. And recovering can be a painful, error-prone, time-wasting experience, if it's even possible at all. Until now.
Carbon copies. And a whole lot more.
SuperDuper is the most advanced, yet easy to use disk copying program available for macOS. It can, of course, make a full backup, or 'clone' — in moments, you can completely duplicate your boot drive to another drive, partition, or image file. In even less time, you can update an existing clone with the latest data: use Smart Update and, minutes later, your backup is completely up to date!
Faster than a speeding bullet – and more accurate!
SuperDuper isn't just the most powerful cloner available: it's incredibly fast, too. Its Smart Update feature evaluates hundreds of thousands of files and directories in just minutes, automatically updating your clone to reflect any changes you've made on the original drive – including custom icons, HFS+ attributes, ownership changes... the works! It can even copy (and Smart Update) Time Machine backup volumes!
Expertise not required.
SuperDuper comes preconfigured, ready to perform all the most common copying and cloning tasks. We've pored over the Apple documentation so you don't have to. Every step of the process carefully follows all Apple recommended policies and procedures.
Whether you're making a full backup to a disk image, using Smart Update to update an existing backup, or making a complex clone to test a software update, the process couldn't be simpler: select the source drive, the destination and the appropriate script. Click Copy Now, and SuperDuper does the rest.
Doveryai no Proveryai.
Most companies would cherry-pick their feedback, and include selected quotes from happy customers. Sure, we could point you to our 4.55 star review from Macworld, ormanyotherraves. We could even point you to our back-to-back 2005 and 2006 Eddy Awards!
But we're not going to do that. Instead, we encourage you to ask some friends, and look for yourself! Here's a simple Google query for 'superduper macintosh review' to get you started.
(It means 'Trust but Verify'.)
Clones for experts.
Regular backups aren't always the best way to recover for the risk takers out there who jump on every software update. Unless you take specific steps, fully restoring a backup restores everything on the drive, overwriting both the system and user files. If that's what you want to do, great. But it usually isn't, because everything you've done since the backup would be lost!
With SuperDuper, though, you can easily 'checkpoint' your system with a Sandbox, preserving your computer's critical applications and files while you run on a working, bootable copy. If anything goes wrong, just reboot to the original. When you do, your current Documents, Music, Pictures — even iSync data — are available! You can get back to work immediately!
Critters Mac Os X
Clones for industry!
SuperDuper has enough features to satisfy the advanced user, too. Its simple-but-powerful Copy Script feature allows complete control of exactly which files get copied, ignored, even aliased ('soft linked' for the Unix inclined) from one drive to another!
SuperDuper is perfect for software developers, software 'seed' sites, QA testers, even system administrators:
- Developers and Seed Sites
Need to keep up to date with the most recent weekly build of a new operating system? Use the provided 'Copy with Shared User Files and Applications' script, or create your own. A few clicks later and your clone is ready to upgrade, without unsafe downgrades, or unsupported 'intermediate build' upgrades! - QA Testers
Need to regress against a large number of operating system targets, or other types of fixed configurations? Simply save a series of images, and in minutes you can restore them and be ready to test. - System Administrators
Need complete control over building a standard image for one, one hundred or one thousand systems? SuperDuper's Copy Scripts make it easy!
Get cloned.
Give SuperDuper a workout on your own system. Clone to your heart's content—for free. See what else is possible. When you're convinced that SuperDuper is a terrific solution—and a great value at US$27.95—you can click buy now, have the registration entered with a single click, and start using its advanced features immediately!
Download the free trial now!
Several of Stick Software's products (Eyeballs, BigFoot and Measles) are designed as what we call 'desktop critters'. Desktop critters are little creatures that live on your desktop; they keep you company, and may occasionally perform useful tasks for you. Here are pictures of a few desktop critters (they are extremely configurable, though, so yours might not look much like these):
They work a little bit differently from normal applications, which can be confusing when users first encounter them. This page is here to explain what's going on. Some users may arrive at this page wanting a quick answer to the question 'how do I quit this stupid thing?' and for them: 'control-click on the critter itself, and select Quit from the menu that appears.' If that turns out to be too quick of an answer, you'll have to wade through the more detailed explanation below.
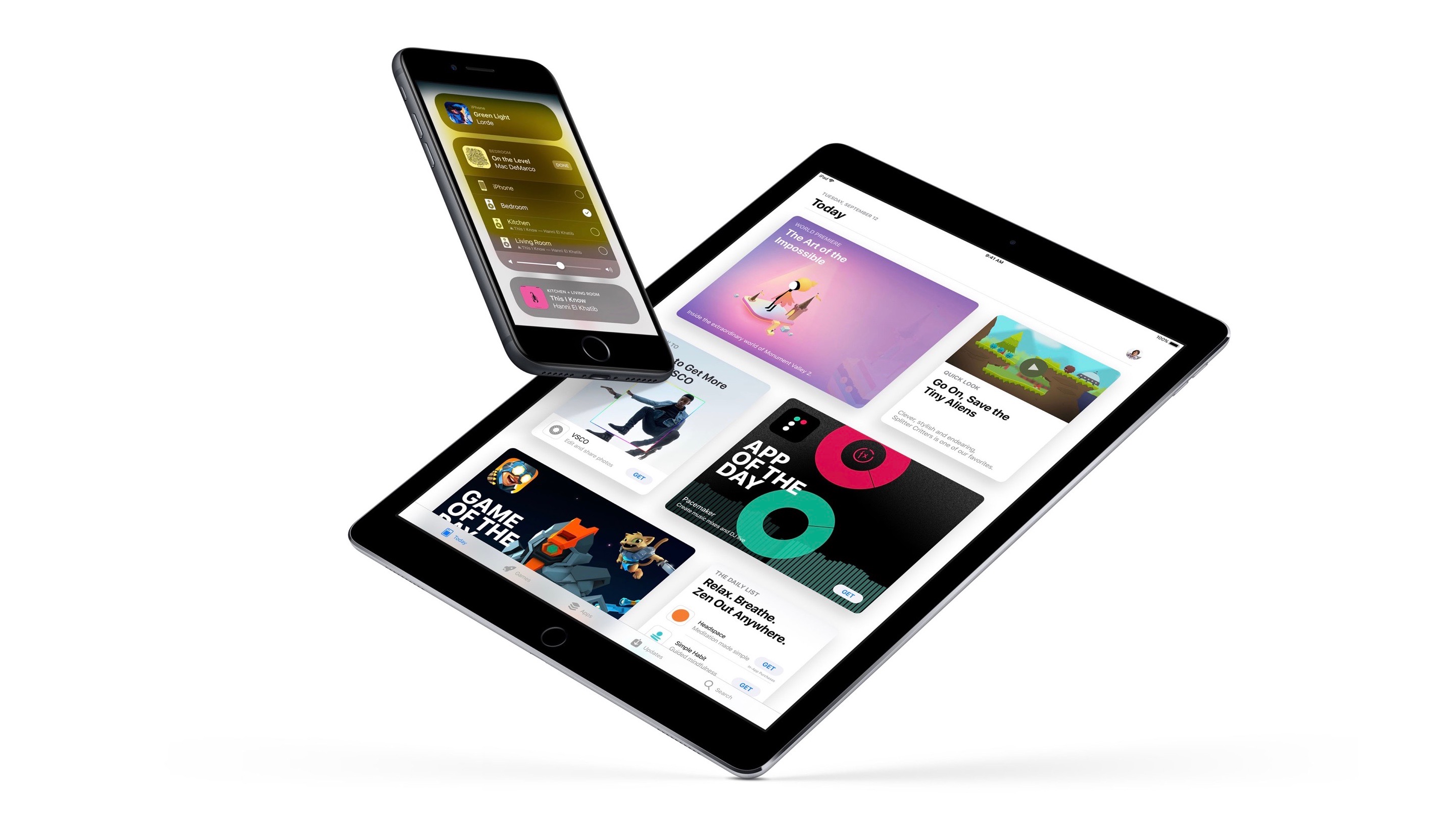
Where's the Dock icon?
Desktop critters have no Dock icon. Typically, users want them running all the time, and don't need to interact with them very often; once they're set up, they just become part of the user's system. A Dock icon would use up the (often precious) space in the user's Dock, while rarely being used to control the application. So we just got rid of the Dock icons. It's a little confusing sometimes for users new to the concept, but we think it's definitely the right choice nevertheless.
Think of them as being a bit like the Dock itself. The Dock does not itself have a Dock icon. The Dock has no menu bar. It's just an integral part of your system. You control it, by and large, by interacting directly with it. Desktop critters are intended to work similarly.
So how do I control them?
Critters Mac Os Download
Desktop critters are controlled via a context menu. This is a menu that doesn't appear in the menu bar at the top of your screen (desktop critters don't have any such menu bar); instead, it's a menu that appears right next to your mouse cursor. You get a context menu for a critter by control-clicking on it; that is, you hold down your <control> key and click on the critter itself (on a measle, on a foot, on an eyeball). Those who have purchased a mouse with more than one button can probably achieve the same thing with a secondary button; you know who you are.
Context menus occur in many other applications; you can get one in the Finder by control-clicking on any icon. But for desktop critters, the context menu is the primary interface. It's how you bring up their preferences panel, their documentation, and their registration panel; and if you tire of them, it's how you quit them. Here is an example context menu for Measles, brought up by control-clicking on the measle shown in the upper left:
There is another way to bring up the context menu for a critter, and if the critter is not currently visible on your screen (if you have no measles, or your feet have gone walkabout) it may be the only way. Just find the desktop critter's application in the Finder (wherever you put it when you copied it to your local hard drive; perhaps in /Applications or ~/Applications), and double-click it. If the critter was not already running, it will launch. But if it is running already, its context menu will appear:
Cleaning up
Unfortunately, a combination of factors serves to tangle up some users when they first try out desktop critters. They run the critter straight off the disk image, and then they can't figure out how to eject the virtual disk, how to throw away the disk image file, or how to quit the critter itself. Their machine has been hijacked by our renegade software. :->
Critters Mac Os Catalina
If you find yourself in this situation, step one is: don't panic. It's very easy to resolve, you just need to do things in the right order. First, quit the critter itself, using the context menu as explained above. Next, if you have opened any other files from the disk image (such as the 'read me' file), close them now; they will make the virtual disk 'busy' and impossible to eject. Now eject the virtual disk by dragging it to the trash. And finally, drag the disk image file itself (the '.dmg' file) to the trash. If you are unfamiliar with disk images, and want more help with the terminology being used here, we have a whole separate support page all about disk images.
If you try to eject the virtual disk, and are told you cannot do so because it is busy, that may be somewhat difficult to resolve. Double-check that any files you had open from the disk image have been closed; you might even try quitting the applications those files were open in (such as TextEdit or your browser). But some releases of OS X have had bugs that caused files to be marked busy long after the user had finished using them. Probably the easiest fix for this situation is to log out and back in. This should clear up any common 'file busy' problems. In extreme cases, you may find that you have to reboot, but that is rare.
Dock icons, revisited
If a desktop critter is not in your Dock, an icon for it will not be added to your Dock when you run it, unlike ordinary applications. But you actually can put desktop critters into your Dock by dragging them in. The icon in your Dock will work a little differently than Dock icons normally do, though. When the critter is running, a black triangle may not appear next to it to indicate that it is running, for one thing (which is too bad; but this is not under our control). And when you click on it, that won't make the critter 'active' the way Dock icon clicks normally make applications active (by showing their menu bar and bringing their windows forward), because critters don't have menu bars and don't really have windows in any traditional sense. Instead, a click on a critter's Dock icon will display that critter's context menu:
Whether you choose to put your critters in your Dock or not is up to you. It works reasonably well, actually (although all of this behavior is at the whim of Mac OS X, and may change at any time). But we explain critters as not having Dock icons because the typical user simply double-clicks the critter in the Finder, and for that user, no Dock icon will appear.
How do I make them start automatically?
Critters Mac Os 7
If you want your desktop critters to run all the time, and start automatically for you whenever you log in, that's very easy to set up. You don't do it in the critter itself, though; you do it in System Preferences, in what has recently been called the Users & Groups panel (Apple likes to rename the System Prefs panels almost continuously, for reasons known only to them). Within that panel, click on the Login Items tab, and then use the + and - buttons at the bottom of the list to add or remove new login items. For more information, we have a support page all about login items.
Further questions
Please feel free to contact us with any questions you have, comments on this page, or other issues, by sending email to our support email address. Happy downloading!