Forgetting Things Mac OS
Before you head in to forget any networks, you can opt to change the settings for automatically joining a given network, and to have your Mac ask to join new networks. Select a network you’d like.
I've compiled a list of 10 things every first time Mac owner, particularly Mac Mini owner, should know about their new computer and operating system. This article should answer some burning questions, enlighten you about some features you did not know about OS X and just all around be helpful. Enjoy. Any questions can be directed towards me here. I wrote this for 123MacMini.
Macworld is your ultimate guide to Apple's product universe, explaining what's new, what's best and how to make the most out of the products you love. This guide will show you how to forget a network on a Mac in three easy steps. We’ll be using the newest version of MacOS (Big Sur) in our guide, but the steps are the same for most versions of. Download for free on iPhone, iPad, Mac, and Apple Watch. GET INSPIRED Follow us on Instagram for tips, prompts, and beautiful photography to help you get the most from your journal. Download now for FREE, or learn more at: Day One is FREE to use with unlimited entries. Forget a network on your Mac Choose Apple menu System Preferences, then click Network. Select Wi-Fi in the list on the left. Click the Advanced button.
256 Won't Cut It
Upgrading to 512MB of DDR RAM is suggested and will get you off to using a Mac on the right foot while an upgrade to 1GB will really unleash some speed. More RAM means you can have more applications open at the same time and decreased boot times. I recommend 1GB for photoshop or other intensive application users. Any memory rated DDR333 or higher will suffice. If you can find one with a CAS latency of 2 or 2.5, get that over one with a CAS of 3. If you're not sure to go Crucial's Mac section should be just what the doctor ordered.
No Need to Defrag

Whenever a PC is acting sluggish the first thing you hear people ask is 'Have you tried defragging the hard drive?' However, this is not the case with Macs. Based on the proven and reliable Unix architecture with a Mac OS Extended Journaled file system, you don't have to worry about defragmenting your hard drive to boost access/reading/writing times; it is done for you automatically. (Technically, it is not being defragged but things are just put in their place with journaling) Whenever your mac detects that it is fairly idle or you attempt to use a heavily fragmented file, it will start fixing up your filesystem. This might explain some noises coming from your computer in the middle of the night (assuming you left it on). Although, if you feel so inclined there is an excellent program by the name of iDefrag, which I reviewed.
Closing Unresponsive Applications
The Mac equivalent of CTRL-ALT-DEL to bring up a system tasks profiler for force quitting unresponsive tasks is CMD-OPTION-ESC (or Windows-ALT-ESC if you are using a PC keyboard). Just select the frozen application and hit Force Quit. If a program is completely frozen, it will appear in red text.
Where Did That Window Go?
You will quickly learn that when you minimize your applications, they go to the dock. Specifically the items to the right of the bar in the dock menu are open finder windows or applications. This is similar to the area where minimized applications go in the windows task bar. Also, if a finder window is not minimized, but behind another open window you can bring it up by clicking on the finder icon in the dock.
Updates
You will want to occasionally check for updates from Apple by accessing the Apple menu and clicking on Software Update. I recommend heading over to Apple > System Preferences > Software Update and setting your Mac to automatically check for software updates weekly and download important updates in the background.
System Profiler
The System Profiler, accessible via Apple > About This Mac > More Info, is the one stop shop for finding out anything about your Mac. Similar to Windows XP's Administrative tasks and Device Manager, the System Profiler is easy to navigate and offers you a plethora of system information from application versions to the MAC address of your ethernet card.
Expose
Apple introduced Expose to OS X to make your life easier, so go ahead and use it to your heart's content. Go to Apple > System Preferences > Dashboard & Expose and play with some of the settings to make those menial tasks more convienient to execute. My favorite Expose tip is setting an active corner to open up Dashboard. One simple mouse movement and Dashboard launches.
Login Items
A major annoyance with some applications is that upon installation they will automatically set themselves to run when you boot your computer. For Windows XP, you would usually run msconfig to remedy this problem. However in OS X you can access a similar menu in Apple > System Preferences > Accounts > Login Items. From here you can add, remove and hide items that launch when you login.
Eject Optical Media
This is probably only a problem for those that are using non-Apple keyboards, that lack a CD Eject key. Press and Hold F12 for 2 seconds to eject any CD or DVD. An alternate method is dragging the CD icon on the desktop to the trash. This will not delete it. You can also use the Command-E keystroke.
Keyboard Shortcuts
If saving time and being productive is the name of the game, then keyboard shortcuts are for you. The next time you are browsing around the menus of your favorite applications, take a glance at the right side of the menu to see if you find any shortcuts that can help you out. Here are a few to get you started.
- Command-? Mac Help
- Command-A Select All
- Command-C Copy
- Command-D Duplicates current item
- Command-E Ejects selected volume, media, or server
- Command-F Find
- Command-H Hide current application
- Command-I Opens Get Info dialog for selected item
- Command-J Toggles View Options Open & Closed
- Command-K Connect to server
- Command-L Creates Alias for selected item
- Command-M Minimize a Finder-folder to Dock
- Command-Option-M Save as above but minimizes all open Finder-folders
- Command-N Opens up new Finder window
- Command-O Opens selected item
- Command-Q Quits active application
- Command-V Paste
- Command-W Closes Finder-folder window
- Command-Option-W Same as above but closes all Finder-folders
- Command-X Cut
- Command-Z Undo
- Command-Del Moves selected item to Trash
- Command-Shift-A Opens the applications folder
- Command-Shift-N Creates a new folder in the selected workspace
- Command-Shift-Del Empty Trash
- Command-Tab Rotate through open applications and switch to highlighted app
- Command-~ Same as above but only flips through open windows in the selected application
The very popular and widely used Mac can easily save you from the hassle of logging in to Wi-Fi connections again and again, through its amazing feature that saves all Wi-Fi networks you sign into. And just like that, you are instantly joined to that connection whenever you are in range! However, this useful feature can turn quite tricky when you have gathered a long list of networks, and all of which are mixed with strong and unsecured connections? This is why you should know how to forget a wireless network on Mac. Here is a detailed guide for you to help you out:
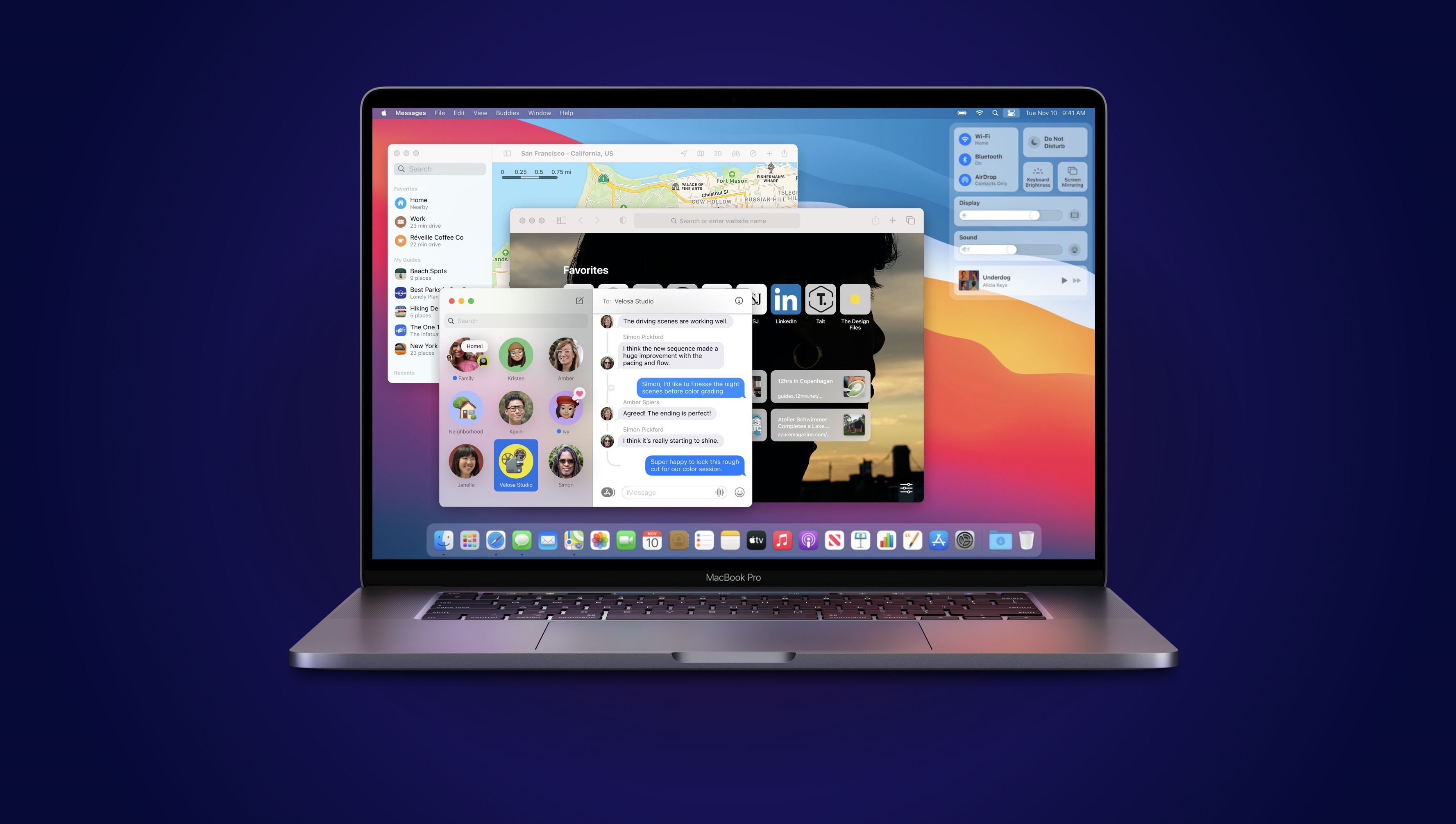
Part 1: Why Do You Need to Forget a WiFi Network on Your Mac?
Automatic connectivity might seem like the ultimate perk, but in reality, it is not as convenient as it seems. The reason is that multiple networks in the area at one time may have different strengths in terms of connectivity. However, if you want to use the one you prefer, MacOS will require you to delete the unwanted one and then shift to the next. Because of this, it is always a good idea to clean your list of networks that have changed passwords in order to keep your Wi-Fi list tidy and up to date.
When you are in your office or malls, there are a lot of Wi-Fi options. If you need to change your network, both of which you are signed into, things can get complicated. Then comes the need to know how to forget a WiFi Network on Mac, so that you can easily switch to your desired network. In case you are not familiar with the process, here’s a brief guide that will help you through the procedure.
Part 2: How to Forget a Wi-Fi Network on Mac Manually? [Most Common Ways]
Forgetting WiFi networks on macOS is actually a common confusion among Apple users, given the smart feature of automatic connectivity. This can become complicated to figure out, which is why doing it manually, step by step, can be easy to follow. There are two ways with which we can manually proceed to learn how to delete a WiFi network on Mac.
Way 1: Delete WiFi Networks from Preferred Networks List on Mac
The first way is to 'Delete' the unwanted Wi-Fi network from your network connection list. Start by:
- First, click on the icon that connects Wi-Fi. This should be present at the top right section of the top menu bar.
- From here, a window will open, click on the option of 'Open Network Preferences'.
- Find the 'Advanced' button and proceed by clicking on it.
- Search for the desired Wi-Fi Network that you want to delete/forget and select it. In case you want to forget multiple networks, press and hold the 'Command' key as you click and select the different networks.
- Next, select the minus sign and proceed with the option of 'Ok'.
- Lastly, click on the option of 'Apply' to save your changes to the Wi-Fi connections.
Way 2: Prioritize Your Wi-Fi Networks on Mac
Now, deleting previous Wi-Fi networks might seem like the best idea, but it is always better to prioritize your networks. This works best since you don’t have to log in and forget again, your Mac will try to connect to your top priority, and in case it is not possible the second priority, and so on. This is easy work. The following are some steps to guide you along:
Forgetting Things Mac Os Catalina
- Select the Wi-Fi icon on the top right of the top menu bar.
- Next, a drop-down menu will appear. Click on the option of 'Open Network Preferences at the bottom-most of the menu'.
- A Network Panel will appear next. Select the option of 'Wi-Fi' from the left menu, and proceed towards clicking on the option 'Advanced'. Ensure that the Wi-Fi tab is selected at the bottom right of the screen.
- Select the Wi-Fi network you would like Mac to identify as your top priority connection, and drag it to the top of the list.
- Arrange other connections in order of priority by dragging them into the list.
- Lastly, click on ‘OK’ to save your desired changes.
When it comes to manual setting and cleaning of your Wi-Fi networks, it seems rather time-consuming to manually figure out the prioritization and removal of Wi-Fi networks that are automatically connected and arranged by Mac. There are far more efficient and time-saving ways to solve this problem far quickly. Umate Mac Cleaner App is an application made just for the purpose of saving your time while providing efficient assistance to solving issues that arise in MacOS.
Part 3: What If You Can Remove All the Connected Wi-Fi Network on Mac with One Click
Want to know more about how to remove WiFi network on Mac? How about you do this with just a single slick? Sounds great to us. The Umate Mac Cleaner application is designed specifically for the purpose of maintaining strong connectivity with Wi-Fi links in range and keeping all internet issues in check. It works on the simple procedure of scanning and deleting the Wi-Fi networks stored in the memory of your Mac, especially the ones that are unsecured. But what is so beneficial about this application than a manual setting? Some of the advantages are as follows.
Why Recommend Umate Mac Cleaner
- Automatic Detection: This application offers the feature of scanning and detecting unsecured networks automatically. You can then safely remove these networks without the worry of double-checking them.
- Selective Removal: In case you are worried that this application might delete all networks without consideration, know that this is not the case. The app shows distinctly all the open and unsecured networks, so you can then remove the unsecured ones only.
- Easy to Use: The application follows an easy operation and instinctual user interface. There is no need for any professional or technical knowledge to use the application.
- Varied Compatibility: The Mac Cleaner App works best on all devices incorporated with the macOS. So whether you are a MacBook owner or an iMac user, Works well on iMac, you can easily avail this application regardless of the version of your Mac.
How to Use the Umate Mac Cleaner
Now that you’ve learned how to forget a wireless network on Mac manually, it is time to learn using a much faster and efficient way to get this thing done automatically in no time. The Umate Mac Cleaner Application is efficient, quick, and simple to use! Following is a step by step process to help you use the application if you are a newbie and have just downloaded it.
Step 1. Download the app and launch umate mac cleaner
Step 2. Next, select the option of 'Erase Private Data'.
Step 3.Proceed to 'Scan', which will help in locating the Wi-Fi networks on your Mac.
Step 4.Click on the unwanted Wi-Fi networks that you want to remove from your device, and select 'Erase' to permanently delete them out of your Mac.
Final Verdict
Setting up and organizing your Wi-Fi networks manually take up a lot of your time to sort out your reliable networks. Since it involves selecting a single network and deleting it at one time, there might be a lot of work to do once you have decided to clear up your list. So, why not opt for the perfect solution? Getting an automatic application that will perform all the tasks quickly and efficiently seems like the perfect idea to forget WIFI network on Mac.
Forgetting Things Mac Os X
Umate Mac Cleaner can help you in this process and support your system to boost its performance, as well as keep your networks up to date. Try out this application today if you want to save some time and let the software do their job so that you need not be confused in the midst of any network technicalities and connectivity issues.