Keeper Keeper Mac OS
- Keeper Keeper Mac Os 11
- Servant Keeper For Mac
- Password Keeper For Mac
- Keeper Keeper Mac Os X
- Apple Password Keeper
Runs on: OS, 2, OS, 2 Warp, OS, 2 Warp 4, MAC 68k, Mac PPC, Mac OS 9, Mac OS X, Mac OS X 10.1, Mac OS X 10.2, Mac OS X 10 CM Note Keeper v.1.02 CM Note Keeper helps you organize your notes and allow you to search for them in the future. With Picture Keeper, backing up your precious memories is as simple as plugging the device into your computer & clicking 'Start Backup.' From the Apple menu, choose Go Applications. In the window that appears, double-click the MacKeeper icon. From the MacKeeper menu choose Preferences. In the window that appears, click General.
Follow these instructions to download and install Keeper on your desktop or laptop. These instructions can be used for any OS, differences between Mac and Windows installation process have been noted.
Keeper Keeper Mac Os 11
Download & Install

- Go to https://keepersecurity.com/download.html.
- Click the Download button under Desktop App.
NOTE for WINDOWS users: Skip steps 3 , 4 & 5 below and follow prompts: click Open >Save > Run and then double-click KeeperSetup32.exe to open. Continue down to Log into Keeper section below.
Mac users: Go to Downloads folder (or whatever location you download files to) and click KeeperSetup.dmg to open.
A small Keeper Password Manager window opens.Drag the Keeper Password Manager.app to Applications folder as illustrated above.
- Open Keeper: Go to Applications folder and click Keeper Password Manager.app.
- Click the Open button when prompted with: 'Keeper Password Manager.app is an application downloaded from the Internet...?'
Keeper Password Manager & Digital Vault window opens.
Log into Keeper
Servant Keeper For Mac
- Click the yellow (shown circled in red in image below).
Vault Login window opens (see below). - Click Use Enterprise SSO Login link (shown circled in red).
The Enterprise SSO Login window opens. - Enter msu.montana.edu in Enterprise Domain field, then click Connect.
The MSU SSO login page opens. - Enter your [email protected] and Password and click Sign in.
The Create Your Keeper Account window opens with your email address already populated. - Select a Security question, enter an Answer and click Create Account button (see image above).
An invitation window will open saying 'You've Been Invited to Join Montana State University' and prompt for an invitation code... (see image below). - Go to your email and locate message from Keeper Security with subject of Keeper Invitation, copy the verification code in message and pasteit intoInvitation Code field (shown circled below), then click Accept.
NOTE: If you don't receive the email invitation with verification code right away, click the yellow Request a New Invitation link (see image above). Be aware that Keeper also sends a 'Welcome to Keeper' email that does not include the code.
Password Manager & Vault Setup
IMPORTANT NOTE: The application will now open and begin prompting for your permission to import existing passwords from your computer, browser etc. It is your choice whether to do so or not. While it is true that you can always delete passwords that have been imported, we recommend starting your password vault from scratch. This means you would choose Later or Deny when asked if confidential information can be accessed, thereby not allowing import.
Permissions prompt:
Keeper needs permission to autofill passwords on your computer.
Please follow the system prompts and activate Keeper from the Settings screen.
Choose: Not Now Proceed
Import prompt:
Let’s import your existing passwords into Keeper?
Choose: Later Next
Browser security prompts:
If you have a browser open, the application will ask to grab passwords stored in your browser, displaying these prompts:
• security wants to use your confidential information stored in Chrome Safe Storage in your keychain.
Do you want to allow access to this item?
Choose: Always Allow Deny Allow
• security wants access to Chrome Safe Storage in your keychain do you want to allow access to this item?
Choose: Always Allow Deny Allow
Create a new record:
Password Keeper For Mac
The app will now prompt you to create a record and step you through the process.This is how you will enter in password and account info to set up your password vault.
Keeper Keeper Mac Os X
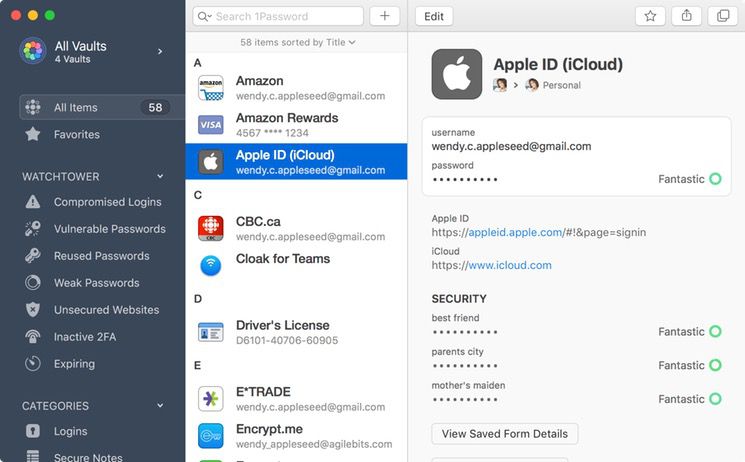
Apple Password Keeper
KeeperFill Browser Extension - Download & Login
You may be prompted to download KeeperFill, a browser extension. If you don’t want to or want to wait you can always download it using the link at the top of the instructions where downloads for all apps and extensions are available. Before using Keeper in your Browser you’ll have to log in. The process is the same as described above.
Location of Keeper icon in browsers may differ slightly however the login steps will be the same.
In Chrome: click the padlock icon in upper-right corner > click Enterprise SSO Login link, enter msu.montana.edu for Enterprise Domain > enter NetID and Password. See Keeper Mobile App and KeeperFill Setup for more details.