King Pins Mac OS
Mac OS X Lion (version 10.7) is the eighth major release of macOS, Apple's desktop and server operating system for Macintosh computers. A preview of Mac OS X 10.7 Lion was publicly shown at the 'Back to the Mac' Apple Special Event on October 20, 2010. It brought many developments made in Apple's iOS, such as an easily navigable display of installed applications, to the Mac, and includes. Mac OS square lapel pin, a true hard to find collectible. Vintage, gorgeous and very rare Apple Mac OS logo lapel pin. This lapel pin was provided by Apple corp. To promote the Apple operating system MacOS. Mac OS square lapel pin, a true hard to find collectible. Vintage, gorgeous and very rare Apple Mac OS logo lapel pin. This lapel pin was provided by Apple corp. To promote the Apple operating system MacOS. Note that there is another round version of MacOS lapel pin. If you need to purchase Mac OS X 10.7 Lion, you may order it from this page. The most current version of OS X is OS X 10.9 Mavericks. To learn more, please click here. What do you receive: An email with a content code for the Mac App Store. Note: Content codes are usually delivered within 1 business day but may occasionally take longer. The use of content codes and redeemed software is subject.
Tired of your various Mac apps winding up in the wrong virtual desktop? I know the feeling.
Well, good news. You can, in fact, assign an app to a specific desktop in Mission Control—perfect for keeping your programs in their proper “spaces,” particularly when you’re booting up your Mac.
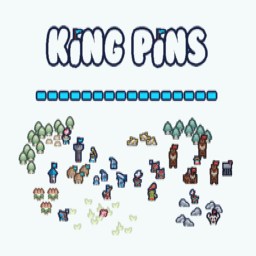
Before we begin, something to keep in mind: this trick applies only to apps running in standard “windowed” mode. Programs running in “full screen” (a handy new feature in Mac OS X “Lion”) automatically get assigned to their own desktops.
Just select “This Desktop” to pin an app to a specific Mission Control desktop.
So, ready to start “pinning” your apps to specific desktops? Here we go…
- First, navigate to the desktop where you’d like a particular program to call home. If, for example, you want iPhone to sit in Desktop 2, launch Mission Control, then click on Desktop 2 from the overhead Mission Control view (or create a second desktop if there isn’t one already).
- Launch the app you want to assign to the desktop—again, let’s use iPhoto as our example.
- Go down to the Mac desktop dock at the bottom of the screen, find the icon for iPhoto, and right-click it.
- In the menu that appears, select Options, then select “This Desktop” under the “Assign to” heading.
Now, let’s test. Go ahead and close the app you just assigned to a desktop, navigate to Desktop 1 in Mission Control, then launch the app again—and when you do, it should launch in the desktop you assigned it to.
Also, if the app you’ve pinned to a desktop opens automatically when you start up your Mac, the app will now launch in its assigned window.
OK, but what if you want to “unpin” an app from a desktop? Just right-click its icon in the dock, select Options, then select “None” under “Assign to.”
King Pins Mac Os 11
Looking for more Mac tips? Click here!