One Sound Shot Mac OS
What is the best audio recording software for Mac users to record audio on Mac computer? How to determine which audio recording software is the best Mac audio recording software? It's up to personal preferrences. Some Mac users might prefer recording to editing, while others might require a piece of best audio recording software for Mac to edit as well as record. No matter what you need, this post would provide you several best audio recording software for Mac computer. You could freely select the best audio recording app for Mac that meets your needs.
Part 1: 6 Best Audio Recording Software for Mac
The best audio recording software for Mac computers could of course include the ability to recording audio files from multiple sources like computer audio, streaming audio, microphone voice, online radio, etc. The second condition to weigh a Mac audio recorder as the best audio recording app for Mac is the output recording quality.
Video input: One RCA composite, One S-Video Audio input: Stereo audio (RCA). Enclosed the professional video software,Support Mac OS X 10.4.7 or later – 10.5,10.6,10.7,10.8,etc. Package Contents: 1.ezcap128 USB Video Grabber with Audio 1.User manual 1.Software CD Capture analogue video from Camcorder, VHS,V8, Hi8 etc. Some MacOS sounds in Synthesia. Included also 2 classic sounds - Startup and death chimes. Learn, how to play them on piano.
No.1: Leawo Music Recorder for Mac
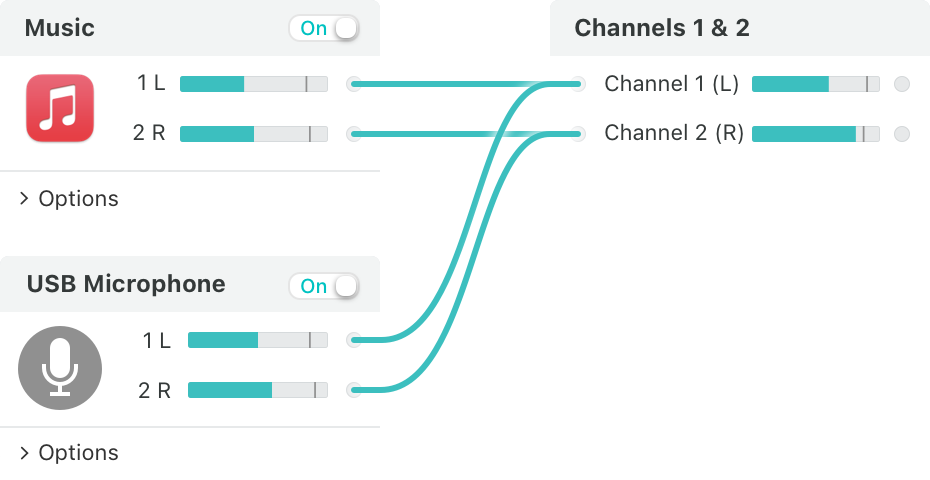
As the No.1 best audio recording software for Mac, Leawo Music Recorder for Mac could easily record audio of any source and get music for free on Mac. It supports multiple audio sources and audio output formats. This best audio recording app for Mac could record audio from computer including computer audio, streaming audio, online music, radio, etc. and audio input through microphone on Mac. You could use this best audio recording app for Mac to record and save audio on Mac into M4A, MP3 and WAV audios, with output audio Bit Rate and Sample Rate adjustable. What's more, this best Mac audio recording software could automatically download and add music tags like song artist, album, album artwork, song name, etc. to complete music info. The embedded music tag editor allows people to manually edit music tags. This feature is especially useful for music recording and downloading. If you like, you could directly apply recorded music files to iTunes within this best audio recording software for Mac.
No.2: Audio Recorder Pro
As the best audio recording program for Mac, Audio Recorder Pro acts far more than audio recording. As the best audio recording for Mac, it could record music from YouTube, Napster, Rhapsody, Skype, iChat, microphone audio, etc. and edit recordings afterwards. Like Leawo Music Recorder for Mac, it also provides Mac users with splitter function to split recordings upon time gap.
No.3: Audio Hijack Pro
Audio Hijack Pro is also the best audio recording program for Mac users that prides itself on being able to record audio from any input whatsoever. If you can hear audio, you can record audio Mac OS X. You can even record audio from multiple applications at once – good for recording interviews on Skype, for instance.
Multiple formats are supported, and recording is even crash-protected, so you won't lose audio if the app crashes whilst recording. A few effects are included, and the interface is impressive.
No.4: Audacity
The open-source program gives users a wide range of options for recording and editing audio, all tied together with a simple interface. And it is the best free audio recording software for Mac users. Everything Audacity offers is free of charge. Compared to other notable DAWs such as ProTools and Sound Forge, Audacity's layout is very minimalist. There are toolbars for navigating a track, editing it, and mixing. When tracks are loaded, they will appear as waveforms, and users can edit specific sections of a track by highlighting the appropriate section of the waveform. Navigating the interface is easy, although it may take time for new users to figure out what every specific tool does. As far as editing goes, Audacity offers a surprisingly robust set of tools for a free program. Users can adjust pitch, bass, and treble, or normalize noise and add effects like reverb and phasing.
No.5: Ardour
As another best audio recording app for Mac, Ardour lets you record, edit and mix tracks, using an interface that can be professional-enough as well as easy-to-get-used-to at the same time. Ardour can be useful for professionals such as audio engineers, musicians, sound track editors and composers. While Ardour lets audio engineers mix their MIDI projects with ease, the enhanced recording options would do well for musicians and composers. When we consider the features aspect, Ardour has a lot to talk about: support for editing hardware makes everything easier while multi track recording makes sense too. There are advanced options in the editing and mixing section too. For instance, you have Routing, Inline Plugin Control, etc in mixing section. It is to be noted that productivity of Ardour can be made to fit your requirement using certain plug-ins.
No.6: Garageband
Bundled with Apple's iLife suite of apps, Garageband is best free audio recording software for Mac users to record audio on Mac computer. Everything Audacity has to offer is free of charge. It is a stylish and comprehensive audio recording tool. Although it can't record from the same versatile array of sources, it has powerful editing features and is well on the way to being a professional tool.
Garageband is particularly good for creating podcasts and ringtones for your iPhone, with advanced support for both included.
Part 2: How to Record Audio on Mac with Leawo Music Recorder for Mac
To help you easily record audio on Mac, we would like to show you how to record audio files on Mac with the best audio recording software for Mac - Leawo Music Recorder for Mac. You could choose to record audio from Mac computer like audio files on local drive, music from video sharing sites or online radio stations, streaming audio, or input audio from your Mac's microphone.
Leawo Music Recorder
☉ Record any music file from computer stream audio and built-in input audio.
☉ Record music from 1000+ music sites like YouTube, Facebook, Veoh, VEVO, etc.
☉ Schedule music recording via the internal recording task scheduler.
☉ Automatically/manually add and complete music tags like artist, album, cover, genre, etc.
Download and install this Mac audio recording software on your Mac computer and then launch it. Follow the below steps to learn how to record audio on Mac with this best Mac audio recording software.
Step 1: Set Audio Source
Click the little microphone icon on the interface to enter the 'Audio Source' window, where you need to choose either 'Record Built-in Audio' option or 'Record Computer Audio' according to your needs. For audio from computer, choose the latter one. For audio recording from microphone, choose the former one. It could perform as the best voice recording software for Mac to record vocie and sound from microphone on Mac.
Step 2. Set output
Go to 'Leawo Music Recorder > Preferences > Format' to set the output format from MP3 Audio, WAV Audio and W4A Audio. If you need, you could change the audio parameters like bit rate and sample rate. After that, go to 'Preferences > General' to set output directory.
Step 3. Start to record audio on Mac
With all settings done, return to the main interface. Get source audio files ready. Then click the red 'Start' button to start recording audio before you play back audio file or input voice/sound through microphone. If you only need to record a clip of the source audio file, play the audio file first and then click the red button at the point you want to record. Stop at any point you want by clicking the red button again.
Step 4. Edit audio tags
As mentioned above, Leawo Music Recorder for Mac is able to automatically download and add music tags if you're recording music on Mac computer. But you could still adjust audio tags by entering 'Library > All Recordings' to choose the audio recording and right click it to select 'Edit Music Tags' option. You could change audio tags like recording title, artist, and genre.
For Windows computer, please turn to Leawo Music Recorder to record audio on Windows computer with ease.
While most computer games focus on giving users a thrilling visual experience, some games have better audio parts. Because of that, you might want to record the audio of these games on your computer. Luckily, you have multiple tools to record the game audio.
OBS is one of the completely free and open-source tools to capture game audio on your computer. Besides it, other tools allow you to record and save your game audio as well. Here we take a look at how to capture game audio in OBS and some of its competitive alternatives.
Part 1. How to Capture Game Audio in OBS
OBS Studio stands for Open Broadcaster Software, and it is a free and open-source tool to help you capture your screen, record audio, and stream media. It is available for multiple platforms, which means OBS captures game audio on your Windows, Mac, and even Linux computers for audio capturing.
When it comes to recording game audio, you need to select the correct audio source for your games, and this tool will start capturing the game audio for you. Once that is done, you can then play around with your recorded file however you want.
Features:
- Record audio from multiple sources at the same time
- Works with any game to record audio
- Capture the video of your game as well
- Record streaming audio on the website
How does OBS capture game audio? Here is a detailed tutorial about how to record game audio with OBS Studio. You can follow it to have a try.
One Sound Shot Mac Os X
Step 1. Add a Desktop Audio Source to OBS
To capture your game audio, click the '+' (plus) sign under 'Sources' and select 'Audio Output Capture'. Then, select 'Add Existing', choose 'Desktop Audio', and hit 'OK'.
Step 2. Configure Audio Settings in OBS
You might want to customize your audio recording options further to ensure the audio is recorded exactly the way you want. To access and modify OBS settings, click the 'Settings' option to the extreme right on your screen. Then, select 'Audio' from the left sidebar to view and modify your audio settings.
Step 3. Capture Game Audio in OBS
Click the 'Start Recording' option on the right and accept any prompts to get on your screen. Make sure your game audio is being played in the background, and this will be recorded in OBS.
When you have finished recording, click the 'Stop Recording' button to stop the game audio recording.
Step 4. Access Captured Game Audio in OBS
If you want to check the recordings, click the 'File' menu at the top and select 'Show Recordings'. This will open a File Explorer window that lets you view all the recordings you have ever created with this software.
OBS is a great way to record game audio on your computers, but if game audio capturing is not the only task you need to do, you are better off using a less overwhelming tool.
Part 2. Alternative Way to Record Game Audio
With EaseUS RecExperts for Windows, you can effortlessly record both the Windows PC screen and its audio. If there is a built-in microphone or an external microphone connected to the computer, you can also capture your voice with this great voice recorder.
As a powerful streaming audio recorder on Windows, it enables you to choose the audio sources freely. You can capture the system sound and audio from the microphone separately or synchronously. That's why you can easily record a voiceover when you are capturing the game audio.
If you want to trim the audio recordings, a pre-installed video and audio editing tool is available. And you can even schedule recording to make it start a recording task whenever you want.
Key Features:
- Easy to use
- Record game with face using the webcam
- Support most of the popular formats
- Noise cancellation that eliminates noise from the recorded audio
How to Record Game Audio with OBS's Alternative:
Step 1. Launch the game you want to record and then the open the EaseUS RecExperts. Click the 'Record Game' button to get in the game recording.
Step 2. Then, you can select the recording frames rate, and record sound type. Such as you can select to record the system sound, microphone voice, or system sound and microphone.
Step 3. When you finish editing, click the 'REC' button to start recording
Step 4. After saving the recorded gameplay video, you can directly save the video to a local disk or upload it to cloud storage, YouTube, Vimeo, and many other platforms.
If you want to capture the gameplay audio on Mac or other operating systems, those Top 16 game recorders may help you.
Part 3. Other Game Audio Recording tools
The tools mentioned above should meet almost all of your needs. However, if you are still looking for more options, the following are a few more tools for you to capture game audio on your computer.
1. Icecream Screen Recorder
Compatibility: Windows Vista/7/8/8.1/10
With this software, you easily capture the game audio, and you will have an abundance of features to play around with. You have customizable options to record your computer's screen, like choosing the area you want to capture.
Then, there is the option of audio recording, and you can use it to record your game audio on your computer. You can capture audio from your computer's mic as well.
Pros:
- Capture game audio and mic audio simultaneously
- Record part of screen by choosing recording area
- Record your 3D games in full screen
- Quickly upload your recordings to various cloud storage providers
Cons:
- The free version only lets you record game audio for five minutes
- You cannot have scheduled game recordings
- You cannot use the tool in a commercial environment in the free version
2. Bandicam
Compatibility: Windows Vista/7/8/10
If you have ever searched for tools to record your screen or record your online calls, you have likely seen Bandicam in your search results. This tool allows you to capture many items, including the computer screen, audio, and even your other devices' feed. You can use the tool's audio recording option to capture the audio of the game.
There are configurable options that let you change how you want to make your game audio recordings. You can choose the audio source for your game audio, add your mic audio to your recording if you want, and change various other options in the settings menu.
Pros:
Mac Os Sounds
- Capture game audio and record many other items
- Add your mic recording to your game audio recording
- Record streaming video in high quality
- Several customizable audio recording options
Cons:
- There are not many audio formats to choose from
- No options to edit your files
- Adds a watermark to your files in the free version
3. TinyTake
Compatibility: Windows 7/8/8.1/10
TinyTake might not be as popular as other game audio recorders, but it is certainly one of the best tools to capture game audio.
This tool comes loaded with several features like the option to take a screenshot and record your screen, as well as the ability to record audio from your system. This latter option can be utilized to record audio from all of the games you play on your machine.
You can make really long recordings with this tool. Additionally, you can record from the webcam if you want to add a small overlay to your screen recordings. You can add custom shortcuts to make your tasks a bit easier. Once your recordings are made, you can upload them to cloud service that is safe and secure.
Pros:
- Capture game audio and video
- Support for custom keyboard shortcuts
- Editing options
Cons:
- A bit overwhelming if you are only looking to capture game audio
- It is not the most user-friendly software to use
- The focus is only on on-screen recording and screenshots
Conclusion
If you prefer OBS for your recordings, the above guide should teach you how to capture game audio in OBS on your machine.
There are actually some better tools available to do the task, like EaseUS RecExperts, making the whole job a lot easier and convenient for you. You are free to make your own decision, but this tool is worth considering.