Clothes The Window Mac OS
- Clothes The Window Mac Os Download
- Mac Os Download Windows 10
- Clothes The Window Mac Os X
- How To Run Mac Os On Windows
Window Anatomy
The current Mac operating system is macOS, originally named 'Mac OS X' until 2012 and then 'OS X' until 2016. Developed between 1997 and 2001 after Apple's purchase of NeXT, Mac OS X brought an entirely new architecture based on NeXTSTEP, a Unix system, that eliminated many of the technical challenges that the classic Mac OS faced. The base for the Mac appearance is the main theme that shall be used in Windows. A very good choice in this case is Sierra for Windows 10, which you can find for free in deviantArt. From the same author you can find Sierra for Windows 7.
A window consists of a frame area and body area that let the user view and interact with content in an app. A window can appear onscreen alongside other windows, or it can fill the entire screen (see Full-Screen Mode). In a window that’s not full-screen, the user can click and drag the frame to reposition the window on screen. Users can also click and drag the edges of the window to resize it, if the window supports resizing.
For developer guidance, see NSWindow.
Types of Windows
There are many varieties of windows in macOS.
| Type of Window | Description | Examples |
|---|---|---|
| Document window | Presents data for viewing, editing, and printing by the user. | A TextEdit document, a Keynote document, a PDF in Preview, and a window displaying a website in Safari |
| App window | Presents content and functions that aren’t document-related. The primary window in an app is considered the main app window. | The Calendar window, the Contacts window, and a Finder window |
| Panel | Floats above other windows to provide information, configuration options, or tools for interacting with content in another window. For guidance, see Panels. | The standard color panel, the standard Fonts panel, and the document inspector in Preview |
| Dialog | Appears in response to a user action and requires user action, such as a button click, to dismiss or proceed with an action. See Dialogs. | An open file dialog, a save file dialog, and a print dialog |
| Alert | A type of dialog that appears modally to provide important information about an error condition or warn the user about a potentially hazardous situation or consequence. For guidance, see Alerts. | A warning when emptying the trash and an alert calling your attention to a server connection error |

TIP A popover is a transient view that nonintrusively provides information or editing functions related to the current context. A popover isn’t considered a window even though it’s similar to a panel in appearance and functionality. For guidance, see Popovers.
The Window Frame
The frame is the portion of a window that surrounds body content. A window frame can include a title bar, toolbar, tab bar, and (in rare cases) a bottom bar.
Title Bar
The title bar resides at the top of a window and includes options for closing, minimizing, and zooming (or expanding to full-screen mode) the window. These options are usually visible, but can be hidden as a group, such as when playing a movie in QuickTime Player, or individually disabled, such as when a full-screen app can't be minimized. Most title bars display the filename, although this isn’t always the case. For example, the title bar of an alert is empty. The title bar of a document window may also display an icon and let the user click the title to change the document’s filename, tags, and location. A title bar should be visible, but can be hidden in an immersive app like a game.
Provide a title unless there’s enough context that one is unnecessary. For document windows, the title is the name of the document or Untitled (for new documents). For app windows, the title is the name of the app. For other windows, the title may be a specific type of functionality, such as Inspector.
Use the display name when using a file name as a window title. The display name reflects the user’s preference for showing or hiding a file extension and may also include localized text.
Don’t display file or folder paths in the title bar. Paths are generally too long to fit in the title bar without clipping, and they’re difficult to parse at a glance. Show the filename in the title bar instead. If you want to expose the complete path, do so in another way, such as through an inspector pane.
Use numeric suffixes to differentiate duplicate titles. The first instance of a title shouldn’t have a numeric suffix. When there are other windows with the same title, the windows should include numeric suffixes, starting with 2. For example, Untitled, Untitled 2, Untitled 3.
Make sure users can still interact with your window if you hide the title bar. Provide alternate ways—like menus—to close and minimize the window. Make sure the user can still click and drag the frame to move the window. If the window has a toolbar and no title bar, make sure there’s enough space in the toolbar to click and drag the window without activating toolbar items.
Toolbar
A toolbar, when included, resides beneath the title bar (or is integrated with the title bar) and includes controls—known as toolbar items—that provide quick access to frequently used commands and features. For example, the default toolbar on a message viewer window in Mail includes controls for performing tasks like composing, archiving, deleting, replying to, forwarding, flagging, and searching messages.
Separate title bar and toolbar
Integrated title bar and toolbar
A toolbar can be hidden in full-screen mode to increase focus on content. Many apps also let the user customize the toolbar by adding and removing items, and choosing whether to display items as icons, text, or both.
For guidance, see Toolbars.
Tab Bar
A tab bar, when included, lets the user switch between multiple body content views within a single window. For example, a Safari window lets the user create separate tabs, each of which displays a different website. A tab bar resides beneath the title bar and toolbar, and the user can click a tab to view its content. The user can also click and drag a tab out of a tab bar to display it in a separate window. The Finder and many other apps in macOS support tabbed windows—all windows have tabs enabled by default.
Bottom Bar
In rare cases, a window may include a bottom bar that resides below the body area and includes controls for affecting the content of the window. The bottom bar in the Buddies window in Messages, for example, includes options for initiating a chat, FaceTime call, or screen sharing session with the selected buddy.
The Window Body
The body area displays the main content of the window. This content can fill the entire body area, such as a website in a Safari window or an image in Preview, or the content can be divided into subviews. For example, the body area of a Finder window could include a sidebar and a column view. Content that extends beyond the bounds of its parent view in the body area is scrollable.
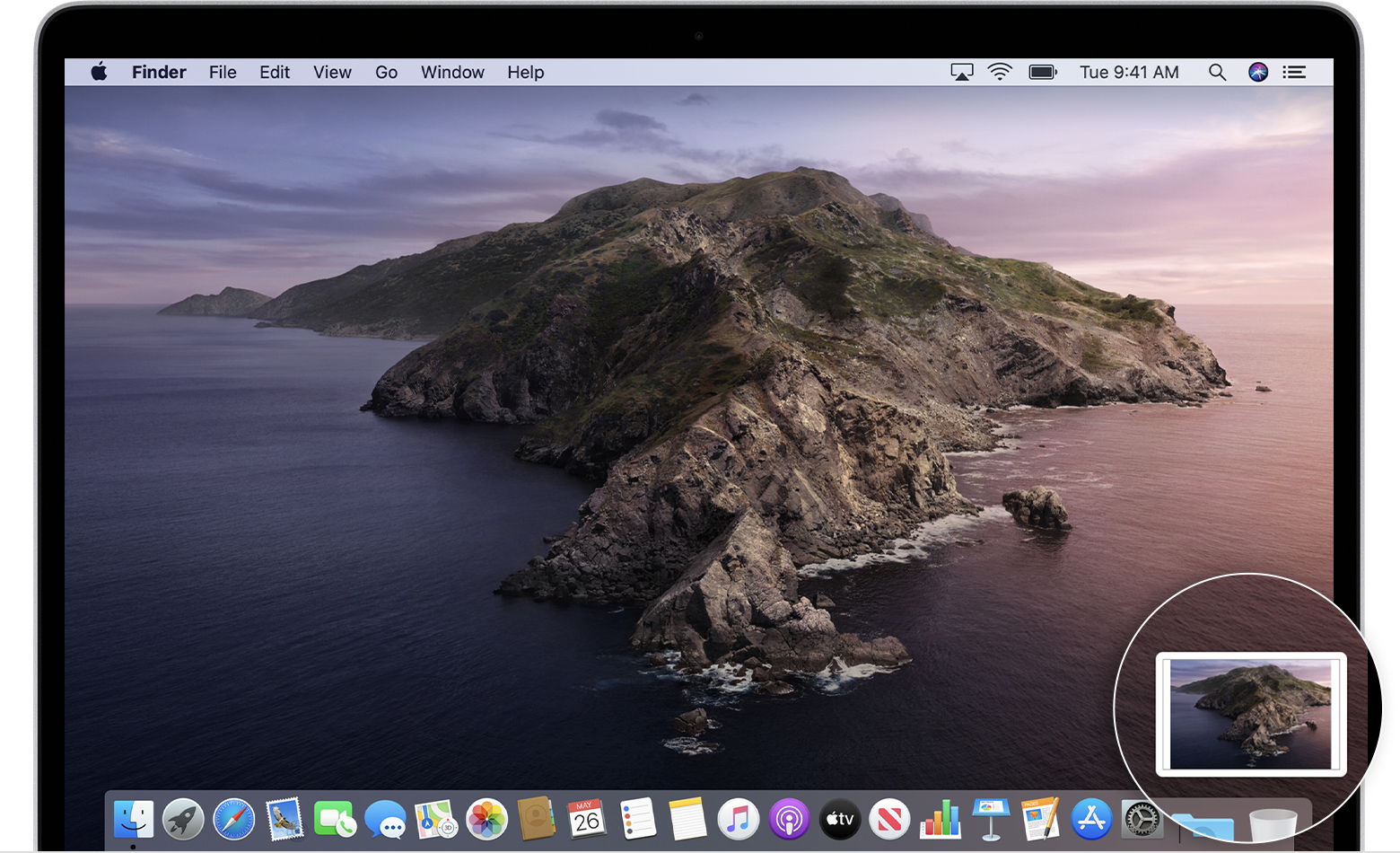
For related guidance, see Sidebars and Scroll Views.
Scope Bar
A scope bar, when included above the body content, lets the user narrow down a search operation or filter content based on specific attributes. When searching for files and folders in the Finder, for example, a scope bar offers controls for scoping the search to specific locations and attributes (like the filename, type, extension, or tags). A scope bar resides beneath the title bar, toolbar, and tab bar.
For related guidance, see Search and Spotlight, and Search Fields.
Window States
The windows displayed onscreen are layered in a hierarchy based on when they were last accessed. More recently accessed windows are layered higher and the hierarchy changes as the user switches between apps and windows. Within the window hierarchy, there are three window states.
Clothes The Window Mac Os Download
Main Window State
The foremost window that’s the focus of the user’s attention within an app is that app’s main window. There can be only one main window per app.
Mac Os Download Windows 10
Key Window State
The window that currently accepts user input is the key window (sometimes referred to as the active window). Keyboard shortcuts, like Command-W to close a window, always target the key window. There can be only a single key window onscreen at any time. Often, the front app’s main window is also the key window. However, this isn’t always the case: a panel floating above the main window is sometimes the key window.
Inactive Window State
A window that’s not in the foreground is an inactive window.
Window Appearances
Main, key, and inactive windows vary in their onscreen appearance. Inactive windows are subdued and appear to fall backward, deferring to the main and key windows. The title bar options for closing, minimizing, and zooming are colorized in the key window and gray in other windows. These differences make it easy for the user to quickly identify the main and key windows.
Clothes The Window Mac Os X
Within a window, elements like toolbars and sidebars can be opaque or they can implement translucency by adopting vibrancy. Vibrancy is a subtle blurring effect that dynamically blends the foreground and background using a careful balance of lightening and darkening techniques. This effect evokes a feeling of depth by enabling views and controls to hint at content residing in the background. Note that vibrancy is disabled in inactive windows.
How To Run Mac Os On Windows
For guidance, see Translucency.
Activating Windows
When multiple windows are visible, the user can click to activate a window, which brings it to the front and makes it the key window. The user can also click an app’s Dock icon to bring all of that app’s windows forward; the most recently accessed app window becomes the key window.
Consider offering a menu of window commands. Many apps have a Window menu, which includes commands for minimizing the key window, zooming the key window, navigating tabs, moving individual windows to the front, and moving all windows to the front.
Mission Control also lets the user navigate between an app’s windows. See Mission Control.
TIP Some windows—usually panels like the Colors or Fonts panels—only become the key window when the user clicks the window's title bar or an interface element that requires keyboard input, like a text field.