Mate In One Mac OS
SyncMate All-in-one sync tool for Mac Synchronizing data between Mac & other devices has never been easier — SyncMate makes sure changes done to your data are copied back and forth without fail. This app is your single solution for multiple devices.
- There are plenty of reasons for having Ubuntu run on a Mac, including the ability to broaden your technology chops, learn about a different OS, and run one or more OS-specific apps. You may be a Linux developer and realize that the Mac is the best platform to use, or you may simply want to try out Ubuntu.
- If you want your desktop to look like macOS, then Catalina is the perfect choice for your mate themes. In fact, this GTK theme is originated from the iteration of macOS. Alongside mate, it can be used to work with – Cinnamon 3.x/4.x, Gnome 3.x, and Pantheon (legacy).
- Cultofmac.com - “Commander One looks like a great app to have on your Mac if you’re frustrated with OS X’s built-in file management.” Lifehacker.com - ”Once it’s installed, you get dual pane browsing, unlimited tabs, a variety of sorting options, an easy toggle for revealing hidden files, and more.
Enter Split View

If you're using macOS Catalina or later:
- Hover your pointer over the full-screen button in the upper-left corner of a window. Or click and hold the button.
- Choose ”Tile Window to Left of Screen” or ”Tile Window to Right of Screen” from the menu. The window then fills that side of the screen.
- Then click a window on the other side of the screen to begin using both windows side by side.
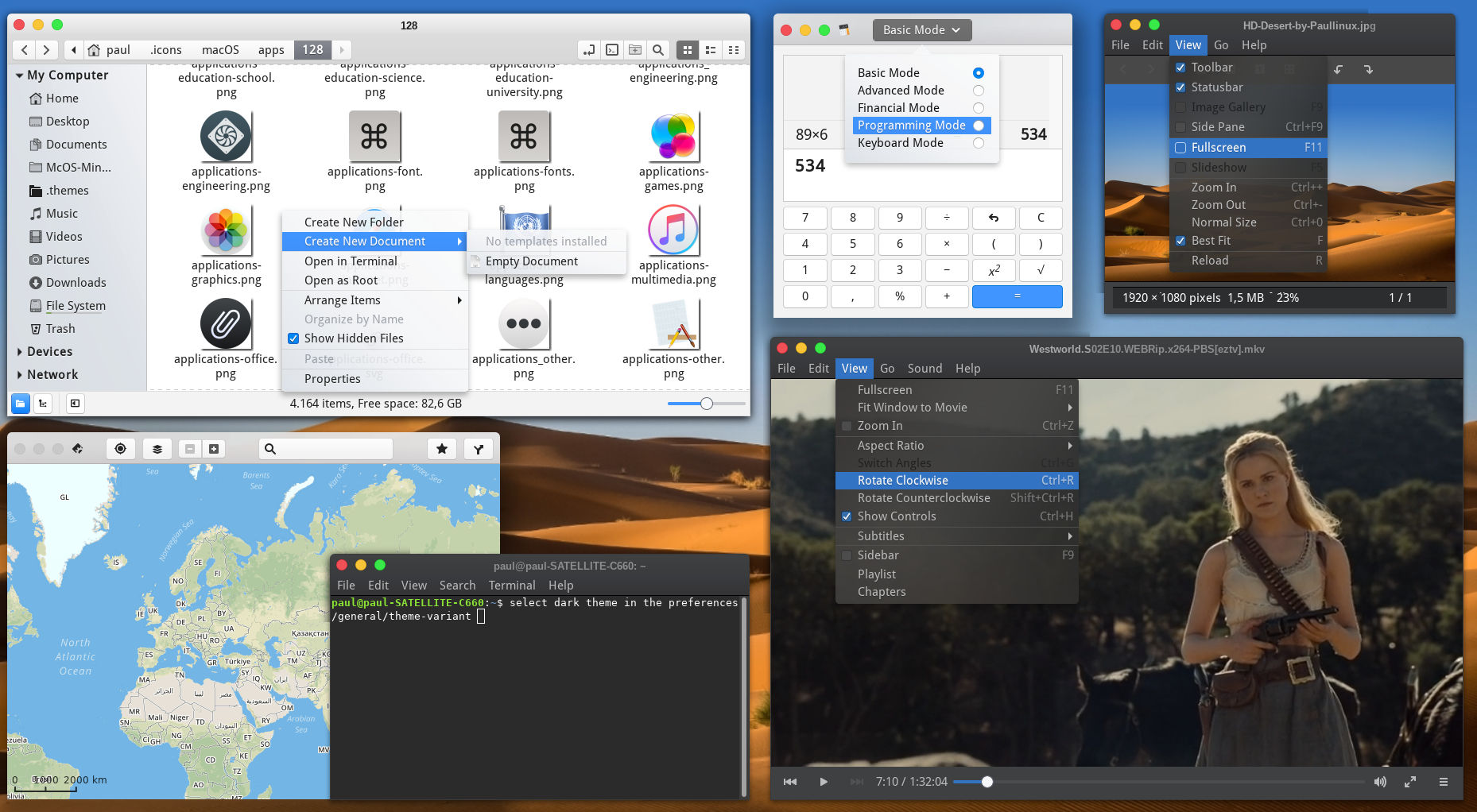
If you're using macOS Mojave, High Sierra, Sierra, or El Capitan:
- Click and hold the full-screen button in the upper-left corner of a window.
- As you hold the button, the window shrinks and you can drag it to the left or right side of the screen.
- Release the button, then click a window on the other side of the screen to begin using both windows side by side.
If you can’t enter Split View
If Split View doesn't work, choose Apple menu > System Preferences, click Mission Control, and make sure that “Displays have separate Spaces” is selected.
Work in Split View
In Split View, you can use both apps side by side, without the distraction of other apps.
- Choose a window to work in by clicking anywhere in that window.
- Show the menu bar by moving the pointer to the top of the screen.
- Swap window positions by dragging a window to the other side.
- Adjust window width by dragging the vertical line between the windows.
- Switch to other apps or your desktop with Mission Control, or use a Multi-Touch gesture such as swiping left or right with four fingers on your trackpad.
Mate In One Mac Os Update
Exit Split View
Mate In One Mac Os 8
- Move the pointer to the top of the screen to reveal the window buttons.
- Click the full-screen button in either window. That window exits Split View.
- The other window switches to full-screen view. You can switch to the full-screen window with Mission Control, or use a Multi-Touch gesture such as swiping left or right with four fingers on your trackpad.