Mushroom Challenge Mac OS
Game can be downloaded at Mac App Store. You are trapped inside the Octagon, a megaplex of hallways, platforms, and gaps—and the clock is running. Can you survive the mad race through this. NOTE: This guide was updated on 2020-07-30 to recommend using CUDA 10.1 and Xcode 10.1 versions.The Homebrew formula was also updated on 2019-11-06 to AliceVision 2.2.0 to support Meshroom 2019.2.0. AliceVision and its Meshroom program are an exciting new free and open-source pipeline for photogrammetry processing. Unfortunately, compiling and using either of these programs on Mac OS.
Originally Published: 2018-08-17
NOTE: This guide was updated on 2020-07-30 to recommend using CUDA 10.1 and Xcode 10.1 versions. The Homebrew formula was also updated on 2019-11-06 to AliceVision 2.2.0 to support Meshroom 2019.2.0.
AliceVision and its Meshroom program are an exciting new free and open-source pipeline for photogrammetry processing. Unfortunately, compiling and using either of these programs on Mac OS X is not exactly straightforward. As a result, I’ve compiled a Homebrew tap which includes the necessary formulae, and will use this post to outline how to use them to get up and running. Note that this is intended as a first step for Mac users wishing to experiment with and improve the AliceVision/Meshroom software, and as a result these instructions may become outdated with time.
System Requirements
First off, your Mac will currently need an nVidia GPU with a CUDA compute capability of 2.0 or greater. This is probably a pretty small portion of all Macs sold, but you can check your GPU by looking in “About This Mac” from the Apple icon in the top left corner of the screen, under “Graphics”. If you have an nVidia GPU listed there, you can check its compute capability on the nVidia CUDA GPUs page.
Second, you’re going to need to install CUDA Toolkit 10.1, which is only officially compatible with OS X 10.13 (High Sierra), so you may also need to upgrade to the latest version of High Sierra (but not Mojave!) if you haven’t already. If you’ve already upgraded to Mojave or later, your only option is to install and boot from High Sierra on a separate disk. Alongside this I would also suggest installing the latest nVida CUDA GPU webdriver, which as of this writing is 387.10.10.10.40.135. Note that there is a CUDA Toolkit 10.2 release for Mac OS, but according to the documentation it’s only compatible with OS X 10.13.6 (High Sierra), while it’s also only compatible with Xcode 10.2, which is only compatible with OS X 10.14.3 (Mojave) or later. I’m not sure what the status of this is or if/how CUDA 10.2 works on High Sierra with Xcode 10.2 somehow force-installed on High Sierra.
Third, CUDA 10.1 is only compatible with the version of clang distributed with Xcode 10.1, and will refuse to compile against anything else. You may have an older or newer version of Xcode installed. As of this writing, if you fully update Xcode within a fully updated OS X install, you’ll have Xcode 10.1. To get back to Xcode 10.1, what you can do is go to Apple’s Developer Downloads page (for which you’ll need a free Apple developer account), then search for “Xcode 10.1”, then install the Command Line Tools for Xcode 10.1 package for your OS version. After installing, run sudo xcode-select --switch /Library/Developer/CommandLineTools and then verify that clang --version shows Apple LLVM version 10.0.0. You can also see this page for instructions on how to switch between multiple versions of Xcode.
Once you’ve done all this, you can verify a working CUDA install by going to /Developer/NVIDIA/CUDA-10.1/samples/1_Utilities/deviceQuery and running sudo make && ./deviceQuery, which should output your GPU information. If it doesn’t build correctly (i.e. you see nvcc fatal : The version ('??.?') of the host compiler ('Apple clang') is not supported), or deviceQuery errors or doesn’t list your GPU, you may need to look over the steps above and check that everything is up to date (you can also check the CUDA panel in System Preferences).
There will be no more CUDA support for Mac OS after 10.13 High Sierra. There are no new CUDA Toolkit releases which support building CUDA code on Mac OS. Please see this issue on the AliceVision issue tracker if you would like to track the progress of AliceVision enabling builds which do not depend on CUDA.
The following instructions also assume a working Homebrew install.
Installation
If you’ve followed all the above setup instructions and requirements, installing the AliceVision libraries/framework should be as easy as:
Meshroom Installation & Usage
I haven’t yet created a Homebrew formula for the Meshroom package itself, as it’s all Python and doesn’t seem particularly difficult to install/use once AliceVision is installed and working correctly. Just follow the install instructions there (for my specific Python configuration/installation I used pip3 instead of pip and python3 instead of python):
One gotcha I ran into is that the CUDA-linked AliceVision binaries invoked by Meshroom don’t automatically find the CUDA libraries on the DYLD_LIBRARY_PATH, and setting the DYLD_LIBRARY_PATH from the shell launching Meshroom doesn’t seem to get the variable passed into the shell environment Meshroom uses to spawn commands. Without this, you’ll get an error like:
In order to get around this, you can symlink the CUDA libraries into /usr/local/lib (most of the other workarounds I found for permanently modifying the DYLD_LIBRARY_PATH seemed more confusing or fragile than this simpler approach):1
You can undo/uninstall this with:
You may also want to download the voctree dataset:
Then launch with:
Import some photos, click “Start”, wait a while, and hopefully you should end up with a reconstructed and textured mesh (here’s an example of my own which I uploaded to SketchFab). By default, the output will be in MeshroomCache/Texturing/ (relative to where you saved the project file).
Footnotes:
Previously, I suggested modifying
meshroom/core/desc.pyso that the return value at the end of thebuildCommandLinemethod instead reads:
Use Chess on your Mac to play a match online, against your computer, or even against yourself.
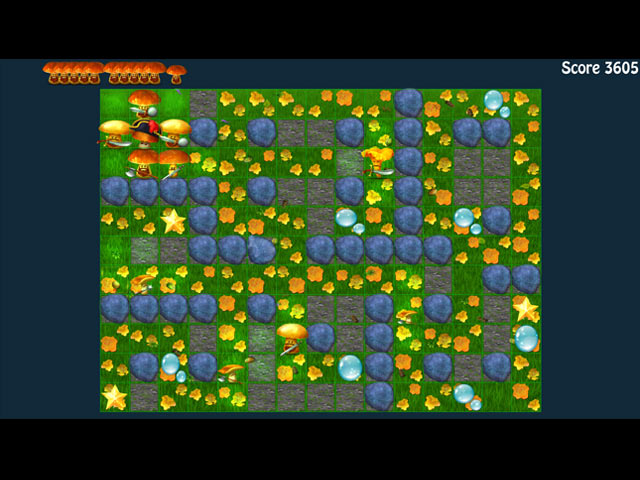
Play a game
In the Chess app on your Mac, do any of the following:
Challenge your Mac or a person to a game: Choose Game > New.
Tip: When you start a new game, move the pointer over the items in the Variant and Players pop-up menus to get information about them.
Play a match online: Sign in to Game Center, choose Game > New, click the Players pop-up menu, then choose Game Center Match.
Get hints: Choose Moves > Show Hint. An arrow points to where you should move the piece. If the level of difficulty is set to Faster, hints aren’t available.
Take back a move: Choose Moves > Take Back Move for each move you want to undo.
See moves: Choose Moves > Show Last Move; an arrow points from the piece’s originating square to its new square. To see all the moves made during a game, choose Moves > Game Log.
Customize a game
In the Chess app on your Mac, do any of the following:
Set the level of difficulty: Choose Chess > Preferences, then drag the slider toward Faster or Stronger to decrease or increase the difficulty or speed (not available when you’re playing another person).
Change the look of a game: Choose Chess > Preferences, then choose a style for the board and pieces.
Change the viewing angle of the board: Click and hold any corner of the board, then adjust the viewing angle using your mouse or trackpad.
Hear moves spoken: Choose Chess > Preferences, select the checkboxes for the moves you want to hear, then choose the voices.
Use spoken commands
Make sure keyboard dictation is on in Dictation preferences.
Mac Os Download
In the Chess app on your Mac, choose Chess > Preferences, then select Allow Player to Speak Moves.
When you see the feedback window (it shows a microphone icon with a fluctuating loudness indicator), press the shortcut key (the key you specified in Dictation preferences), then speak a command.
Try not to hesitate while speaking.
You can use spoken commands for the following actions:
Mushroom Challenge Mac Os Download
Action | Spoken command example |
|---|---|
Move a piece | “Pawn e2 to e4” |
Capture a piece | “Pawn e5 takes f6” |
Drop a piece | “Drop bishop at g4” (only for crazyhouse games) |
Promote a pawn | “Pawn e7 to e8 promoting to queen” |
Castle | “Castle kingside” or “Castle queenside” |
Take back a move | “Take back move” |