Control Shot Mac OS
This article was co-authored by Chiara Corsaro.Chiara Corsaro is the General Manager and Apple Certified Mac & iOS Technician for macVolks, Inc., an Apple Authorized Service Provider located in the San Francisco Bay Area. Was founded in 1990, is accredited by the Better Business Bureau (BBB) with an A+ rating, and is part of the Apple Consultants Network (ACN). We’re going to show you how to locate the image files that are contained within the Photos app on Mac OS. This is specific to Photos app, if you don’t use the Photos app to manage pictures on your Mac then your photos will not be stored within the applications package library and instead you’d likely find them through Finder in the generic Pictures folder or elsewhere in Mac OS. When you have the cursor over a window you want to capture, just click the mouse button and the screen shot will be saved as a PNG file on your desktop. To copy a specific application window, press and hold Command-Control-Shift-4 then tap on the Spacebar. The cursor will change to a camera, which you can move around the screen. This is a Re-Upload from my previous channel. MAC OS X - Hidden Screen Shots MAC OS X - Hidden Screen Shots In this tutorial I will show you a. Control Mac OS X has many similarities with Quantum Break, another great game with the same gameplay theme. It is also available for macOS computers, so you can give it a try. Control Mac OS is built on the Northlight engine, featuring unique gameplay mechanics.
The Macintosh operating system has always made it easy to capture a screen shot. A screen shot is an image of your computer desktop or an active window. Here's a summary of all the keyboard shortcuts you can use to capture your screen in Mac OS X.
A. Entire screen:
- To capture the entire screen, press Command-Shift-3. The screen shot will be automatically saved as a PNG file on your desktop with the filename starting with “Picture” followed by a number, example Picture 1, Picture 2, and so on.
- To copy the entire screen, press Command-Control-Shift-3. The screen shot will be placed on your clipboard for you to paste into another program like PowerPoint, Word, Photoshop, etc.
B. Portion of the screen:
- To capture a portion of the screen, press Command-Shift-4. A cross-hair cursor will appear and you can click and drag to select the area you wish to capture. When you release the mouse button, the screen shot will be automatically saved as a PNG file on your desktop following the same naming convention as explained on the first tip above.
- To copy a portion of the screen to the clipboard, press Command-Control-Shift-4. A cross-hair cursor will appear and you can click and drag to select the area you wish to capture. When you release the mouse button, you can paste the screen shot to another application.
Control Shot Mac Os Download
C. Specific application window:
- To capture a specific application window, press and hold Command-Shift-4 then tap on the Spacebar. The cursor will change to a camera, and you can move it around the screen. As you move the cursor over an application window, the window will be highlighted. The entire window does not need to be visible for you to capture it. When you have the cursor over a window you want to capture, just click the mouse button and the screen shot will be saved as a PNG file on your desktop.
- To copy a specific application window, press and hold Command-Control-Shift-4 then tap on the Spacebar. The cursor will change to a camera, which you can move around the screen. As you move the cursor over an application window, the window will be highlighted. The entire window does not need to be visible for you to capture it. When you have the cursor over a window you want to capture, just click the mouse button and you can paste the screen shot into another application.
___________________________________________________________
Computing Tips and Techniques are brought to you by the Information Technology Group for the purpose of sharing a wide variety of technology tips with its clients. The collection of these tips are protected by intellectual property rights, such as copyright. All intellectual property rights belong to the manufacturer of the software product in question.
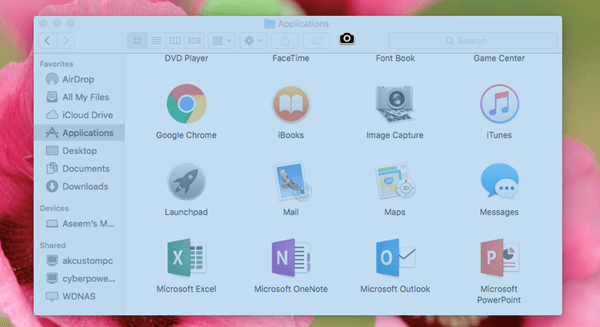
Open Mission Control
- Swipe up with three or four fingers on your trackpad, or double-tap the surface of your Magic Mouse with two fingers.
- Open the Mission Control app, which is in your Applications folder.
- Press the Mission Control key on your Apple keyboard or Touch Bar.
Add spaces and switch between them
The Spaces bar at the top of the Mission Control window contains thumbnails of each desktop space and each window that is in full screen or Split View.

To add a space, move your pointer to the Spaces bar, then click the add button on the right:
When you have multiple spaces, you can switch between them by clicking the thumbnails the top of the Mission Control window. Or use these methods, which work even when you're not in Mission Control:
- Swipe left or right with three or four fingers on your trackpad, or swipe left or right with two fingers on your Magic Mouse.
- Press Control–Right Arrow or Control–Left Arrow on your keyboard.
Move windows to spaces
When you have more than one space, you can move windows to and from each space. Just drag the window onto the other space's thumbnail in the Spaces bar.
If you drag a window onto an empty area of the Spaces bar, that window opens in full screen in its own new space:
If you drag a window onto the thumbnail of a full-screen app, that window joins the other window in Split View:
Move or remove spaces
Control Shot Mac Os Catalina
To move a space, drag its thumbnail to the left or right of another space in the Spaces bar.
Control Shot Mac Os 11
To remove a space, press and hold the Option key, then click or next to the space's thumbnail in the Spaces bar. Any windows in that space then automatically move to your first desktop space.