View From Below Mac OS
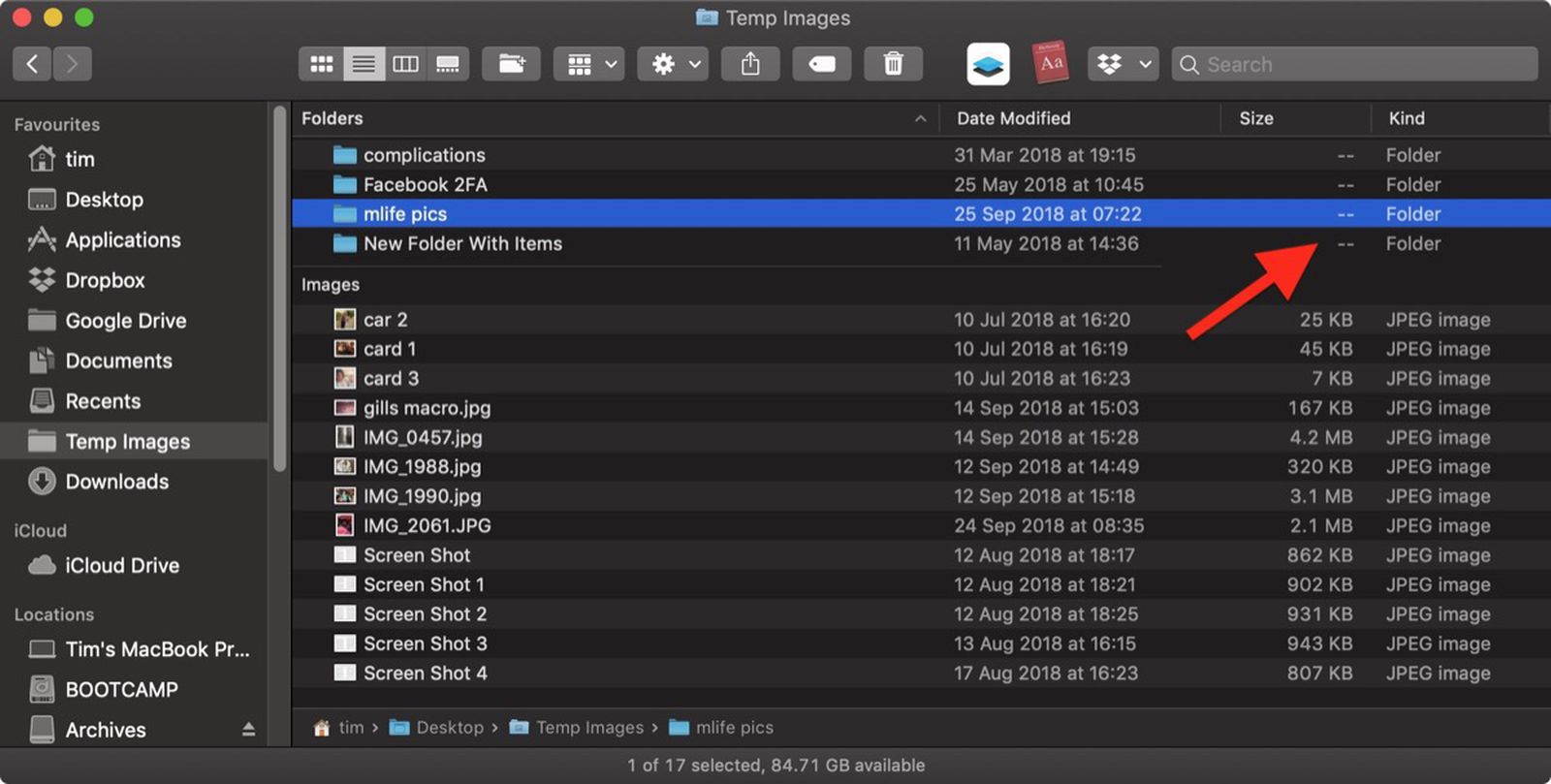
- This list of fonts contains every font shipped with Mac OS X 10.0 through macOS 10.14, including any that shipped with language-specific updates from Apple (primarily Korean and Chinese fonts). For fonts shipped only with Mac OS X 10.5, please see Apple's documentation.
- Free EML Viewer Tool to read & browse EML files with email’s attachments. EML File Viewer Software works on all version of Windows OS 10, 8, 7 and supports Mac OS X based EML files.
Almost everyone by now is aware that you can easily Quick Look preview on Mac. It can be done by highlighting a file and pressing the spacebar key. But you might not be aware that Quick Look preview can be used for multiple files as well, and this even includes photos.
You can easily browse through individual selection using left or right arrow key on Mac to get the preview. But we are going to guide something better than that. Here we are talking about viewing both: files or photos simultaneously using Quick Look feature. Check the guide below to understand the process.
How to Use Quick Look to View Multiple Photos on Mac
I'm fairly new to Mac development and am slightly confused by the new 'storyboard' feature in Xcode 6. What I'm trying to do is segue from one view controller to another in the same window. As of right now, all the different NSViewControllerSegues present the view controller in a.
Step #1. Very first thing is to select the files you wish to have in Quick Look and then press the Space Bar key.
Step #2. Now press and hold Command+Return key on your Mac keyboard.
That’s all; it was very simple. Now, if you want to see any particular file in a bigger window, simply click on it for full view. Apart from this, you can also have Quick Look preview in full screen, refer below for the details.
How to use Quick Look in Full-screen Mode on Mac
Step #1. Like we did earlier, first select the files.
View From Below Mac Os Download
Step #2. Now press and hold Option along with Space key on your Mac keyboard. This will take Quick Look in full-screen mode.
You can also preview photos in their actual size using Quick Look. The Process to do the same is quite simple like the two we discussed above.
View From Below Mac Os 11
How to View Actual Size Photos in Quick Look on Mac
View From Below Mac Os X
Step #1. First things first, open multiple photos in Quick Look full-screen mode. To do so, follow the second process given above.
Step #2. Hold Option key to zoom in on any photo.
Step #3. You can also use your cursor to move around the image.
Have got any other tips for Mac OS X? Share with us by commenting below.